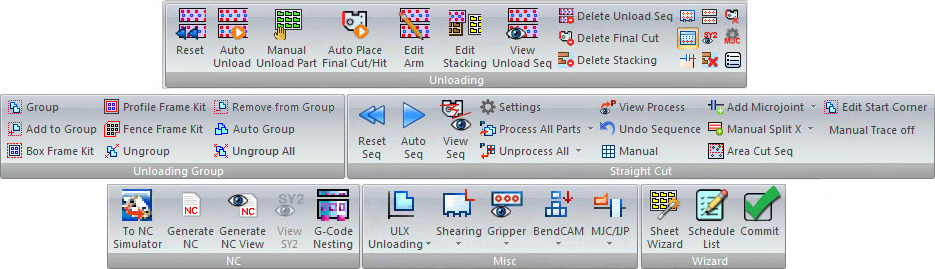
Users may customize the Ribbon Interface by changing icon style and placement.
Modules Ribbon tab
Users may customize the Ribbon Interface by changing icon style and placement.
|
|
Note: Unloading options are driver-dependent; certain options within the sub-menu may or may not appear or be active depending upon the driver currently loaded.
Click for more - TK Settings - PSR Settings - PRII/PRIII Settings - PR-C1 Settings info. Note: TK = Take Out, PR = Part Remover, PSR = Part Sorter Robot
See info for Unloading Menu when in Part View.
|
|
|
If the unloading sequence has already been set, the user may select this option to reset the entire unloading sequence. Selecting this option will also delete any custom configuration the user has set for the part remover arms.
Click for more Reset Unload Sequence info.
|
|
|
To sequence the parts for an automatic unloading operation, select Auto Unload from the submenu.
Click for more Auto Unload info.
|
|
|
This option allows the user to manually unload a part or parts, in order to determine the unload order.
Usually parts are unloaded in the Stacking Module, after which the user must return to the AP100US work area to continue processing the sheet.
Click for more Manual Unload Parts info. Click for more Part Stacking Module info.
|
|
Click to place a final hit or cut. The user must first specify the Final Hit or Final Cut in Sheet mode (Sheet View) before using this function.
After a Final Cut/Hit has been placed, the Delete Final Cut button (shown here) will appear in the Unloading sub-menu.
Note: This option is active only when a combo machine is loaded.
Click for more Place Final Hit or Cut info. Click for info if using the Multi-TK Unloading System.
|
|
Select this option to manually place the part remover arms and suction cups on a part.
Click a part on the sheet to display the part remover arms directly over the selected part. (If necessary, double-click the part to zoom in.) If Auto Detect has been checked ON in the TK Information window, the suction cups will activate when they are over the part. If Auto Detect is NOT checked on, then the user must activate suction cups by clicking on each cup over the part to be removed.
When the Amada Acies machine is in use, the icon is named "Edit Arm, Final Cut." With this variation, the user must click-select individual parts, then drag the circle/cursor along the part perimeter, clicking again to place the final cut. At this point the part remover arms display and can be edited.
Click for more Edit Arm info.
|
Clicking this button opens the Stacking Module interface, which runs on top of the AP100US program. In the Stacking Module the user has greater control over the final placement of parts on the part stacking table.
Click for more Part Stacking Module info.
Note: This module may be switched off when not in use, to save system resources. See Preferences>Display Options for more info.
|
|
|
Select View Unload Sequence from the Unload submenu to launch the Automation Simulator module to view the unloading sequence.
See View Part Unloading for more info.
|
|
Choose this option to delete the unload sequence for a single part. This will remove the part selected from the unloading sequence, not removing it to the stacking table.
See Delete Unload Sequence for more info.
|
|
The Delete Stacking option allows the user to cancel the previously defined stack position of a part.
That is, when parts have been removed to the stacking table, left-clicking on a part in the sheet will remove that part from the stacking table.
|
|
This option is used to remove the final hit/final cut from the part.
Click for more Delete Final Hit/Cut info.
|
|
The Reposition option allows the user to shift the position of the sheet.
Note: This option is only used with combo machines, or lasers (such as the Amada Pulsar) that use moving clamps.
Click for more Reposition Sheet info.
|
|
Toggle stacking (storage) table display ON/OFF.
Note: The stacking table displays by default.
|
|
The Process Tabs and Microjoints option allows you to remove all Tabs and Microjoints on the sheet.
Click for more Process Tabs and Microjoints info.
|
|
Click to open the TK Information (settings) window for the part remover arms. The options in the window allow settings to be specified the for the arms and storage table that compose the unloading device.
Note: Depending upon the driver loaded, this window may be called "TK Settings" or "PSR Settings" and options available may vary.
Click for more TK Settings, PSR Settings, PRIII/PRIII Settings and PR-C1 Settings info.
|
|
Select to view the editable SY2 file for the current project. SY2 files are auto-generated when the user creates an NC File, and saved in the NCFiles folder in the AP100US installed folder.
Note: This option may be inactive while the user works with the Stacking modules.
Note: An SY2 file is part pickup definition NC file that contains part pickup data. When AMNC-IT / FMS is used, the system will output the SY2 file for automation.
|
|
The Delete All Stacking option clears all parts that were unloaded to the stacking table; there's no need to delete a stacking arrangement clicking part-by-part.
|
|
When one or more final cuts have been placed, click this button to delete ALL final cuts.
|
|
This option supports microjoint cutting and part unloading for machines that have a microjoint cutter on the unloading arm, including the Amada ACIES TK machine.
Note: Driver-dependent option.
See Microjoint Cutter for TK Unloader for more info.
|
Click to display info on the height of a part stack. Stack number, part name, quantity and pallet used for each part is also given. This info allows the user to edit the quantity of pallets or parts before nesting.
The Max Height field is synchronized to the Max Storage Height field in PSR Unloader Settings. A Height value shown in red indicates that the Max Height value was exceeded by that stack.
|
|
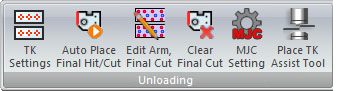 |
Use the Part View Unloading options to save parts with Part Remover Arm data to speed up the nesting process. Because these parts have been saved with Part Remover Arm data, they can easily be loaded into the Sheet Wizard, or pulled onto any sheet at a later date and nested quickly. |
|
When an ACIES-TK, F1-TK, HPTK or PSR machine is in use and the program is in Part View, a scaled-down version of the Unloading menu will display. This menu shows only the necessary options, which function in the normal way as discussed above. See Save Arm Data to Part for full info. Place TK Assist Tool Processed parts may stick to the skeleton at a cut, making it difficult for the TK pickup arm to lift the part out. When the TK Assist Tool is assigned to the edge of a part, the TK Assist option will hold the skeleton down under the cut part that is being lifted out, allowing the part to be freely removed. Note: TK Assist tool is used with Amada Combo machines only. See Station Tool Information>Use for TK Assist for more info on this option. |
|
|
The Unloading Group options allow the user to group parts so that they can be removed from the sheet together. This is especially effective for smaller parts that may be difficult for the automation arms to remove.
Options in this submenu are very similar to Sheet>Grouping Parts options; however, options on the Sheet menu pertain specifically to the cutting sequence, whereas options on the Modules>Unloading Group submenu pertain only to the part removal process.
|
|
|
To define a series of parts as a group, click the Group option on the Group Parts submenu. Drag out a simple rectangle to enclose the parts to be defined as a group.
Note: With the Group option when the mouse is released the rectangle will disappear; however, the parts specified are still enclosed in the group.
|
|
At any time the user may add a part to an existing group. Click the Add to Group button, left-click anywhere in an existing group to select that group, and then left click the part to be added. The dialog will open with the "Part added to group" message - click OK to acknowledge. Parts must be added to groups one at a time.
|
|
Select this option to create a part kit, which is ideal for small parts that may be too small for automatic part removers to handle. Box Frame Kit encloses a number of parts into a kit that the system will unload as one part.
|
When smaller parts are nested inside the cutout of a larger part (1), Profile Frame Kit allows the user to group the smaller parts (2) so they can be manually unloaded to a stacking table (3). After this the larger, outer part may also be unloaded.
When selecting the inner parts with the Profile Frame Kit option (image 2), the crosshair cursor will snap to the perimeter of the internal frame. Select outer parts in the same manner. .
|
|
|
Use this option to customize the kit boundary. Left-click to place the various points for the fence frame, right-click to join the lines and left-click again to finalize the boundaries of the fence frame kit.
|
|
To ungroup all the parts in a group, click the Ungroup Parts button and click anywhere within the group. Respond Yes in the prompt to confirm the ungrouping.
|
|
Remove a part from an existing group by clicking the Remove from Group button. Left-click in an existing group to select that group and then left click the part to be removed. Parts must be removed from groups one at a time.
|
|
Click this option to allow the system to automatically place parts in groups. This option is primarily designed to place smaller parts in groups, which are easier for the part remover arms to unload.
Note: Parts that have been arranged in grids will NOT be recognized by the system and this option will not function (see Sheet Options for more info on gridding parts).
To remove gridded parts from the grid, return to the Sheet tab, select Grid and then select Convert Grid to Individual Parts in the Grid Properties window.
|
|
Ungroup All removes all parts from groups that have been created on the sheet.
|
|
The Straight Cut module calculates the most efficient cutting of a sheet when parts share a common boundary.
AP100US is able to cut internal patterns and common cuts together part by part if desired. Microjoints between parts can then be applied to reduce the chances of material deformation during cutting.
Note: To engage this option Macros must be turned off.
The Straight Cut module shares many similarities to the standard Common Cutting module found in the Cut Sequence tab, so for more info the user can turn to Common Cutting Module documentation.
Note: Straight cutting (part-by-part, row-by-row and straight cutting) between different common cutting groups is supported.
|
|
|
Reset clears any previously defined straight cut sequence.
Click for more Reset Cut Sequence info. |
|
The Auto Sequence option instructs the system to determine the straight cut sequence.
Click for more Auto Cut Sequence info.
|
|
If you want to see the straight cut sequence, select View Sequence. The sequence displays as the work area redraws.
To allow the program to show the part unloading process as soon as the sheet is sequenced while in the Cut Sequence menu, make sure that the Auto Unloader checkbox in Machine Setting>Sequence Info is checked ON.
Click for more View Cut Sequence info.
|
|
Click to open the Common Cutting Settings dialog, which contains the various settings needed when using Common Cutting . |
|
Click the drop-down arrow to display the Process All Parts flyout menu with process parts options. Use these options to prepare the parts on the sheet for common cutting.
See Processing Options for more info. |
|
Click the drop-down arrow to display the Unprocess flyout menu with unprocessing options. Use these options to reverse the processing individual parts.
See Processing Options for more info. |
|
Use the View Process option to view the process and determine which parts have been processed for common cutting.
|
|
Use the Undo Sequence option to unsequence the last common cutting group sequenced.
|
|
To sequence individual common cutting groups, select Manual. Sequencing must be added to both the inner hole and common cut when using this feature in the Common Cutting tab.
|
|
Add a Microjoint between parts by clicking this option and then moving the crosshair cursor into the work area. Click on any snap point and the cursor will change to a small circle which will follow the outer perimeter of parts. Move the circle-cursor to the place between parts where the microjoint is to be placed and left-click to finalize.
Click Edit a Microjoint and then cursor into the work area. When the cursor gets near a microjoint it will snap to it and change into a small blue square. Left-click to open the Microjoint panel and make any necessary changes. Hit <Enter> to finalize changes or hit <Tab> to move to the next field.
Select Delete Microjoint and then cursor into the work area. When the cursor gets near a microjoint it will snap to it and change into a small blue square. When the square-cursor hovers over a microjoint, left-click to delete.
|
|
Using the Manual Split X or Y option, the user can add segments of Splits from the Common Straight Edge Cut to the sheet edge, or to the other Common Straight Edge Cut, which can be controlled as independent line patterns on the sheet for sequencing in the X or Y. (Compare this to the Split Sheet function, where splits are sequenced dynamically based on the relationship of the parts.)
By default, the split cut sequence will cut from part edge to sheet edge, and over or undercut according to a given value. To change split cut direction and over/undercut values, see Split Sheet Settings.
Manual splits can also be added between parts. See Sequencing Options in Common Cutting for more info.
Note: Even if NO common cutting has been applied, manual splits can still take effect.
|
|
The Area Cut Sequence button allows the user to add a sequence to an area. To do so, click the icon and then drag out a rectangle in the work area on the sheet; all the patterns inside the rectangle will be added to the sequence.
Note: If the rectangle width
is less then the height, then the system will use X path width
sequence. If the rectangle width is greater than the height, then
the Y path width is used.
|
|
This option allows the user to select the Common Cutting Start corner for single or multiple straight edge cutting. The parts/grid must first be processed using the Process option in the Common Cutting sub-menu (see above) and Straight Edge Cut in the Common Cutting Settings dialog must be selected. Click the icon and move the crosshair into the work area. Left-click on or near the desired corner of the grid. Click on Edit Start Corner for more info. |
|
Enabling Manual Trace off to allow the laser head to ignore holes in the sheet from corner notch cutouts and continue normal laser head movement, thus avoiding a possible collision. By default Manual Trace is ON. Select the option to turn Manual Trace OFF and then click on part corners that have notches. Process Parts/Grids first to enable the option (see above) and check ON Straight Edge Cut in Common Cutting Settings. See Manual Trace off in Cut Sequence>Common Cutting Module for more info. |
|
|
|
If you have installed FabriSIM on your system, you can view a simulation before actually transmitting the NC code to your machine.
Click for more Send to NC Simulator info.
|
|
Click Generate NC to generate the code, or Generate NC View to generate the code and view it in the NC Sequence Viewer. Such files are saved in the NCFiles folder in the AP100US installed folder and can be viewed later in WordPad or Notepad.
Note: This step is usually taken after the sheet is finalized, sequenced and the part unloading sequence has been completed. Also, generating the NC file automatically generates the SY2 file required by the Automation Simulator.
Click for more Generate NC and Generate NC View info.
Note: When saving files, Part Name should be less than 32 characters. If the name exceeds this limitation, AP100US will automatically shorten the name.
|
|
SY2 code allows the user to view positional data for part remover arms. It is auto-generated when the user clicks on Generate NC or Generate NC View and saved in the NCFiles folder in the AP100US installation folder. (Note: Auto Unload in the Modules menu must first be run before this step can be taken).
When this option is clicked, the file opens in WordPad; saved SY2 files can also be opened later in Notepad.
Note: This option applies only when using Amada machines.
|
|
Select to create a GTM or LMT file for G-Code Nesting.
Click for more G-Code Nesting Integration info.
Note: The coordinate option is used to assist the user by showing cursor coordinates in the work area. |
Note: Options listed here are driver-dependent, and may or may not appear or be active depending upon the driver currently loaded.
|
|
|
Select to open the ULX unloading flyout menu.
Click for more ULX Unloader info.
|
|
Select to open the shearing flyout menu.
Click for more Right Angle Shearing info.
|
|
Select to open the gripper flyout menu.
Click for more Gripper Unloading info.
|
|
BendCAM integration converts 2D part drawings into 3D models. Select to open the BendCAM flyout menu.
Click for more BendCAM Integration info.
|
|
MJC (Micro Joint Cutter) is a device that cuts the bridge microjoints that hold the part in the unloaded sheet. IJP (Ink Jet Printer) is a device capable of printing information on the parts.
Click for more MJC and IJP info.
|
|
|
|
The Sheet Wizard allows the user to select many different parts for nesting, and multiple sheets with different nesting patterns can be generated.
Click for more Sheet Wizard info.
|
|
Click to open the Schedule List to monitor material usage and job status for "active" jobs that are being processed (or have already been processed) by machines on the factory floor. Information given in the List allows parameters such as skeleton usage to be managed. For a job to appear in the Schedule List, it must be "committed" using the Commit option discussed below.
See Schedule List for more info. |
|
To
push a fully prepared job to the Schedule List click the Commit button. The job must
first be saved or the Schedule List won't accept it; the job should
also be sequenced, as without the NC code a job cannot be processed
on a machine. Be sure to use a unique name for each job committed
to the Schedule List. Jobs
in the Schedule List are considered to be "active" and
are waiting to be (or have already been) pushed into production. Note: A job is one or more sheets that have been fully prepared and sequenced in either AP100US or Sheet Wizard and is ready to be sent to the shop floor.
|