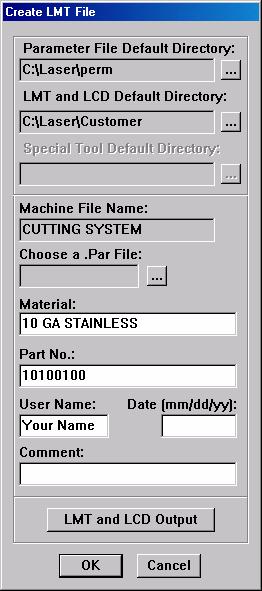
G-Code Nesting Integration
This feature serves as a link between the CAD/CAM System and the G-Code Nesting module. You can generate G-code files and related GMT or LMT part files directly from the system, and store the files in the default G-Code nesting directory. You can then use the module to generate a specific sheet with the nested part and the G-code file for the sheet itself. The input data or the directories can be saved for later use. The Create GMT File window opens after you select G-Code Nesting from the Modules menu. You must then specify the parameters for the G-Code nesting. When you click the GMT and GCD Output button, the system generates the *.GMT file and *.GCD file (G-code) for a Punching/Combination machine or *.LMT file and *.LCD file (G-code) for a Laser machine. To acquire a password for the G-Code nesting module, please contact Amada America, Inc Customer Service: (714)5490112.
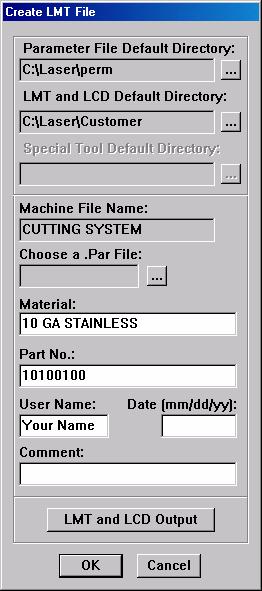
Option |
Description |
Parameter File Default Direction |
This is the default directory for the punching/combination or cutting parameter file. The default directory is determined from the last setting or from the system setup. You can accept the default, or specify a new directory by clicking the Browse button to the right of the text box. You can then navigate the hierarchical folder structure and select an alternative directory. |
GMT and GCD Default Directory |
This text box displays either the GMT and GCD Default Directory, or LMT and LCD Default Directory, depending on the current machine type. For a cutting system, it will display LMT and LCD Default Directory; for a punching/combination system, it will display GMT and GCD Default Directory. The default directory is determined from the last setting or from the system setup. You can accept the default, or specify a new directory by clicking the Browse button to the right of the text box. You can then navigate the hierarchical folder structure and select an alternative directory. |
LMT and LCD Default Directory |
|
Special Tool Default Directory |
This text box displays the default directory for the special tool files. It is determined from the last setting or from the system setup. You can accept the default, or specify a new directory by clicking the Browse button to the right of the text box. You can then navigate the hierarchical folder structure and select an alternative directory. |
Machine File Name |
This text box automatically displays the current machine file name. The name of the machine file is derived from the parameter file. The field is static; you cannot edit the path or file name. |
Choose a .Par File |
You must choose a parameter (*.par) file by clicking the Browse button to the right of the text box. You can then navigate the hierarchical folder structure to select the file. |
Material |
You can enter up to 20 characters, including spaces, for a note or identification of the material. The field is optional; it can remain blank if that is your preference. |
Part No |
You can enter up to 32 characters in this text box for tracking or for accounting purposes. The default value is the part file name. The field truncates the file name if it exceeds 32 characters. The field is optional; it can remain blank if that is your preference. |
User Name |
You can enter up to 10 characters, including spaces, for identity purposes. The maximum amount of characters is 10. The field is optional; it can remain blank if that is your preference. |
Date |
This text box is a required field; you must specify the creation date, using the MM/DD/YY format. |
Comment |
You can enter a comment of 40 characters, including spaces, in this text box. The field is optional; it can remain blank if that is your preference. |
Output Button |
This button displays either GMT and GCD Output or LMT and LCD Output at run time. You are prompted to enter a file name after clicking the Output button. The system generates either GMT and GCD files or LMT and LCD files after you click OK. The system also generates a NC file. |
OK |
Clicking OK updates the settings and closes the dialog box. The system will generate the *.GMT file and a NC file. |
Cancel |
Clicking Cancel stops the operation. The system will not create the file and the dialog box closes. |