
This option allows the user to manually unload a part or parts, in order to determine the unload order.
If parts have already been moved to the stacking table (typically by clicking Auto Unload), the program will warn the user accordingly. However, if parts have NOT been unloaded to the stacking table, clicking this button opens the dialog -
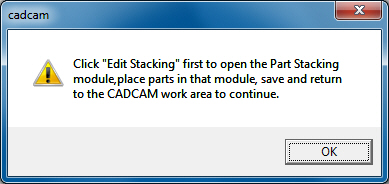
At this point the program requires the user to click the Edit Stacking button, which then launches the Stacking Module interface. In the Stacking interface, the user is able to create the final arrangement in which the parts will be placed on the stacking table, as they are removed from the shuttle table.
The user must then save this stacking table arrangement by clicking File>Save (which saves to a temp file) and close out the Stacking module, which will return the AP100US work area to view, allowing the user to continue unloading parts.
Click for more Part Stacking Module info.
Auto Unload Create Stack
When using the options in the CADCAM interface, the user may Manually unload two or more parts from a sheet to the stacking table. When the user selects Auto Unload at this point all of the remaining parts on the sheet will be automatically stacked on top of the two manually unloaded parts. This will work for any number of parts or stacking arrangement. Be sure that the Stacking option is selecting in PSR Settings.
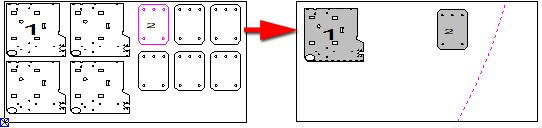
In this graphic, two parts were manually
unloaded to the stacking table.
The user then hit Auto Unload and the remaining seven parts were placed
in two stacks.