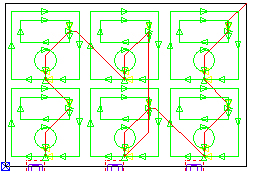Reset Cut
Sequence
 Reset clears
any previously defined sequence. Select Reset Sequence from the
Cut Sequence menu. The system prompts you to confirm the
action. Press <Y> to reset the sequence, or <N> to cancel.
If you reset the sequence, the system redraws the sheet with the unsequenced
parts.
Reset clears
any previously defined sequence. Select Reset Sequence from the
Cut Sequence menu. The system prompts you to confirm the
action. Press <Y> to reset the sequence, or <N> to cancel.
If you reset the sequence, the system redraws the sheet with the unsequenced
parts.
Note:
Documentation here can also be applied to Modules>Straight
Cut Sequence options.
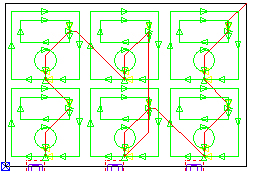
Auto Cut Sequence
 The Auto Sequence option on the Cut Sequence menu instructs
the system to determine the sequence. The software analyzes the patterns
and attempts to sequence the sheet as efficiently as possible.
The Auto Sequence option on the Cut Sequence menu instructs
the system to determine the sequence. The software analyzes the patterns
and attempts to sequence the sheet as efficiently as possible.
Note: Each
machine is unique. Make sure that you have created material files and
defined your Cutting, Sequence Info, and Sequence Feature options. When
the system auto-sequences your sheet, it attempts to derive an optimized
and logical path according to your settings. Auto sequencing is not intended
to replace your extensive knowledge regarding sheet optimization, especially
if you plan to cut repeatedly on a specific machine.
Add Cut Sequence
 The Add option on the Cut Sequence menu allows
you to manually sequence cutting patterns in any order. Select Add
from the Cut Sequence menu, and then move into the work
area. To select a pattern for sequencing, position the crosshair over
its center and click the left mouse button. As you select patterns, the
cutting arrows appear in the sequence color, indicating the line side
and cutting direction.
The Add option on the Cut Sequence menu allows
you to manually sequence cutting patterns in any order. Select Add
from the Cut Sequence menu, and then move into the work
area. To select a pattern for sequencing, position the crosshair over
its center and click the left mouse button. As you select patterns, the
cutting arrows appear in the sequence color, indicating the line side
and cutting direction.
Notes: The Add option
remains active until you select another command. A check mark appears
next to the option in the menu to indicate that it is active.
Make sure to
add the patterns in the order you want to cut them.
The last pattern
you add to the sequence appears in a different color than the previous
patterns. This helps you determine where you stopped sequencing when you
view the entire sequence. If you need to include patterns, use the Insert option. To delete a pattern
that is in the wrong place, use the Remove option.
The crosshair
position determines the cutting direction. For patterns such as center
rectangles, selecting the center point cuts the pattern in a clockwise
direction; selecting a point on the perimeter cuts the pattern in a counter-clockwise
direction.
The Add option
is disabled for pattern grids when Cutout Avoidance is used.
Undo Last Cut Sequence
 To reverse the last sequencing operation, select Undo Last
from the Cut Sequence menu. This option allows you to eliminate
the last pattern (or function) added to the sequence without resetting
the entire sequence. As soon as you notice an error, select Undo Last.
The pattern is unsequenced.
To reverse the last sequencing operation, select Undo Last
from the Cut Sequence menu. This option allows you to eliminate
the last pattern (or function) added to the sequence without resetting
the entire sequence. As soon as you notice an error, select Undo Last.
The pattern is unsequenced.
Note: If you
do not notice the mistake or error until you have added other patterns,
use the option in Remove Cut Sequence instead.
 Reset clears
any previously defined sequence. Select Reset Sequence from the
Cut Sequence menu. The system prompts you to confirm the
action. Press <Y> to reset the sequence, or <N> to cancel.
If you reset the sequence, the system redraws the sheet with the unsequenced
parts.
Reset clears
any previously defined sequence. Select Reset Sequence from the
Cut Sequence menu. The system prompts you to confirm the
action. Press <Y> to reset the sequence, or <N> to cancel.
If you reset the sequence, the system redraws the sheet with the unsequenced
parts.