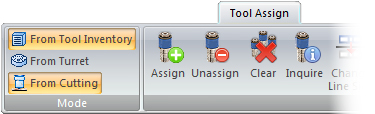
1. Load the Necessary
Machine Files
After the sheet has been created, while still in the Sheet
tab, click the Open
folder to load a combination
machine file, a material file and a tool inventory. (This step may
be skipped if defaults for these items were set in Preferences>Default
Values. In such a case, AP100US will automatically open with these
files in place.) Also, if the user loads an existing sheet, that sheet
will automatically load the above mentioned file types that were previously
saved with it.
2. Load Parts onto the Sheet
Open the Open File window
to load parts onto the sheet. To save material, fit as many parts onto
the sheet as possible by using options on the Sheet
tab. The Sheet Wizard can be very helpful
when fitting a large number of parts on multiple sheets.
3. Select Mode
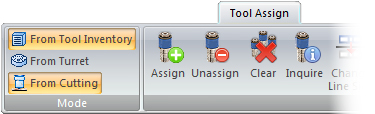
Be sure that the From Tool Inventory and From Cutting options on the Tool Assign tab are selected. This allows the AP100US program to select punching tools or cutting tools as needed. (The From Turret option will be inactive if no tools have yet been assigned.)
4. Assign Tooling
On the Tool Assign
tab select Auto
Part to have the program assign tooling. Tool assignment depends greatly
on the tools in the current Tool
Inventory and various other settings in Preferences>Tool
Assignment and Preferences>Tooling.

5. Sequence Sheet / Generate NC code
In the final step open the Cut
Sequence tab and click the Auto
Sequence icon. (Auto Sequence on the Punch
Sequence Tab may also be used.) In that same tab, click Generate
NC Code to finalize. When using newer Amada machines, generating the
NC Code also generates the SY2 file, which is a part pickup definition
file that contains part pickup data.
Note: This page is intended as a very basic guide to processing a sheet using a combo machine. Due to the complexity involved and the countless options and variations, it cannot be considered as exhaustive information.