Easy Edit
Easy Edit makes editing patterns easier by allowing patterns in parts to be edited with simple mouse-clicks.
To enable the function click on the Easy Edit option on the Draw / Edit Menu tab as shown here -
![]()
Checking the Display moving patterns to EasyEdit checkbox under Preferences>Display Options allows the actual shape of the edited pattern(s) to display. If this box remains unchecked, the program only displays an empty bounding box when moving patterns.
Note: Edits made with this feature can be easily undone by using the Undo button on the Quick Access Toolbar. Patterns must still be active!
Using Easy Edit
Move a Pattern
Group
Move is the default setting for Easy Edit. When a pattern or pattern group
has been selected with Easy Edit, edit points appear as squares and when
moving a group the cursor becomes a hand.
Remember - After making a selection release the mouse button.

The patterns in this diagram
were grouped by using
the Pattern Line
option on the Draw / Edit menu.
Moving Ungrouped Patterns
To move ungrouped patterns, enable Easy Edit and drag out a box around
the patterns. Move with the hand cursor as shown above.
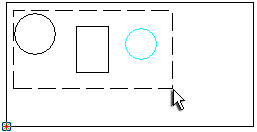
Resizing Patterns
In a group the originating pattern has an edit square on the periphery.
Click the arrow cursor on that square, release the mouse, drag out the
pattern and click to finalize. When in a group, all patterns will resize.

Drag out Multiple Repetitions
Option 1

Option 2

Flyout Menu
After selecting Easy Edit, right-click any active pattern to display the
flyout menu. Select Copy (shown here) or Move.
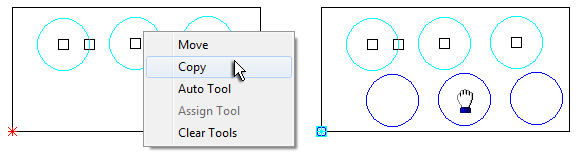
When a punching machine is loaded, tooling may also be assigned to active patterns.
Notes -
1. When patterns are selected, click <Del> to delete selected patterns.
2. With patterns selected, click <Esc> to cancel the selection.
3. Hold down the Space bar to have the arrow cursor turn into a Hand to move a pattern.