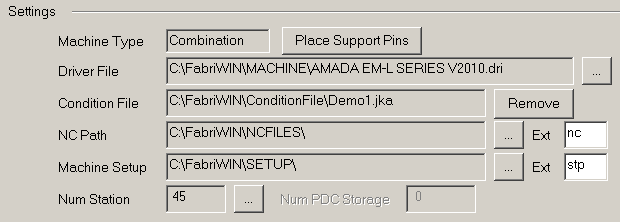
Understanding Machine Drivers
Selecting an Alternate Machine Driver
Selecting a Combination Driver
An important element of any machine setup is the selection of the machine driver. You can think of a machine driver as a translator that converts the generic program commands into specific language commands that are understood by a machine or other device, such as a CNC machine control. When you start to generate NC code, AP100US uses the machine driver to output code that is specific to that particular machine on your shop floor. The machine driver also ensures that the command lines are output in a logical order within the program.
A machine driver can affect the parameters you have specified for the material files, machine setup files, punching conditions, cutting conditions and special sequence items. The machine driver uses these values to generate accurate NC code for your machine.
There are essentially three types of machine drivers: cutting, punching and combination. These drivers have the filename extension of *.dri and are stored in the \Machine subdirectory. Cutting machine drivers support options that are specific to cutting systems, such as lasers, plasma systems, water jets, EDMs, etc. Punching machine drivers support options that are specific to punching systems, such as turret, rack-mounted frame and clamp-type systems. Punching drivers also support tool and punching conditions. Combination machine drivers support options that are specific to combination turret and cutting systems.
A machine driver is linked to the machine setup. The AP100US System will automatically load the default machine driver when you load a machine setup (*.mac) file. When you save a sheet (*.sht) file, the machine setup and machine driver used to process the sheet are linked to it. So if during a session you load a sheet, the machine setup and its associated driver are also loaded.
Therefore, it is important to understand which components of the AP100US interface are affected when you load a machine setup and the driver used to process the sheet. The following table lists those areas of AP100US where you encounter options supported by the machine driver.
Interface |
Description |
Machine Settings Window |
|
Sequence Info Panel |
Subroutines options (Use Subroutines, Grid X, Grid Y and Macro On). Cutting and Combo Preferences options (Use Cutout Avoidance). |
Work Chute Info Panel |
Use Auto Work Chute (Yes or No) and Number of Work Chutes. |
Turret Setup |
|
Punching Conditions |
The options that appear in the Punching Conditions window are tool conditions supported by the machine driver. See Station Tool Information Window and Punching Conditions Window. |
Material Information |
|
Lead-In and Lead-Out Panel |
Cutting Conditions that can be placed along the lead-in or lead-out at a specified percentage distance. See Material>Lead In & Lead out panel for more info. |
It is possible to change the machine type by specifying an alternate driver type; that is, you can change a cutting machine setup into a punching or combination machine setup and initialize any subsequent material files at the same time. This section provides an overview of machine driver selection and what results will occur when you select a driver that will update the machine type.
The system will display the Description panel of the Machine Setting window when you select Machine Info from the Machine menu. Click the Driver File navigation button within the Settings group to choose an alternate driver.
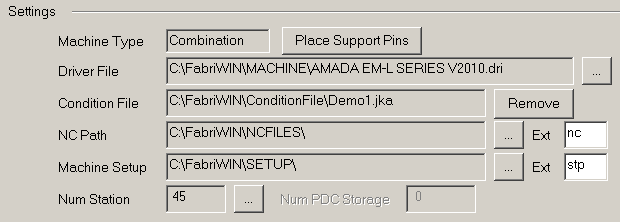
The Open dialog box will list the machine drivers in the default \Machine directory, but you can navigate to an alternate directory. Select the driver file of your choice and then click Open.
Click Next > in a Change Machine Type dialog box to proceed to the next step.
Click < Back in a Change Machine Type dialog box to return to the previous step.
Click Cancel in a Change Machine Type dialog box to cancel the loading of the alternate driver.
Notes: The machine information may become invalid after you select an alternate driver. Check the parameters, and if necessary, save the machine file under a different name.
Whether you select a cutting, punching or combination driver as an alternate, there are two options: Reset all sequencing and conditions but keep material settings and Keep all sequencing and conditions.
If you select Reset all sequencing and conditions but keep material, the system will clear all the sequencing and condition attributes that were applied using the legacy driver. You should be aware that the values supported by the original source driver might be different from that of the newer driver. The system will attempt to maintain all the material file settings that you defined when the sheet was last sequenced.
If you select Keep all sequencing and conditions, the software will attempt to maintain the condition attributes and sequencing as applied by the source driver when the sheet was originally sequenced. You should be aware that the values supported by the original source driver might be different from that of the alternate driver.
If you select a punching driver as an alternate, there are two options: Punch Type and PDC Storage Type. If the driver has PDC (Punch Die Change) support and if the machine is equipped with a PDC storage device, then you should select PDC Storage Type. The Num PDC Storage field will become available and you can specify the number of stations in the PDC storage unit. Notice that PDC Machine appears in the Machine Type field. However, if the driver does not have PDC support, then you should select Punch Type.
If no material files are associated with the alternate driver, the system will prompt you to create a material file. If any material files are linked to the alternate driver, the system will prompt you to select or browse for a material file.
See Loading Material Files for more info.
These steps are for loading a cutting driver, when a punching or combination machine setup and driver is already loaded.
Select Machine Info from the Machine menu to open the Machine Setting window. The Description panel is active.
Click the Driver File button under Settings. The Open dialog box appears.
Select a cutting machine driver and then click Open. The Change Machine Type dialog box appears.
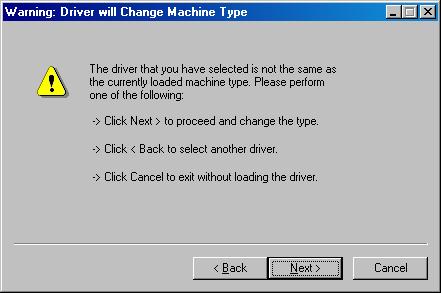
Click Next > to continue. The Cutting Machine Driver Selected dialog box appears. The selection of a cutting driver will remove the punching and combination conditions and features from the part or sheet.
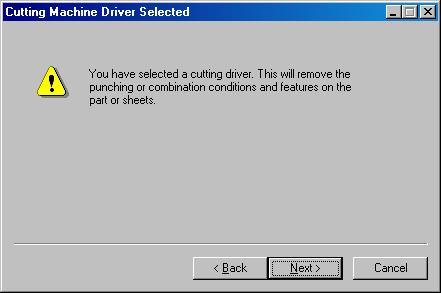
Click Next > to continue. The Change Driver Notice dialog box appears. There are two options: Reset all sequencing and conditions but keep material settings and Keep all sequencing and conditions.
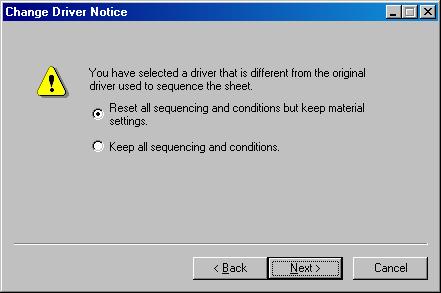
Select the option of your choice and then click Next > to continue. The Machine Information Warning dialog box appears.
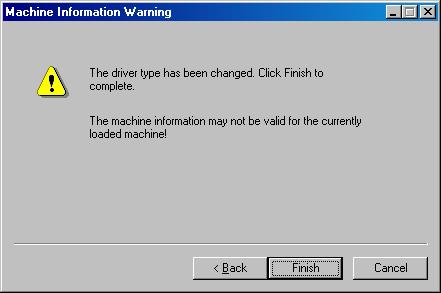
Click Finish. The alternate cutting driver is substituted for the default driver. Notice that Cutting now appears in the Machine Type field.
These steps are for loading a punching driver, when a cutting or combination machine setup and driver is already loaded.
Select Machine Info from the Machine menu to open the Machine Setting window. The Description panel is active.
Click the Driver File button under Settings. The Open dialog box appears.
Select a punching machine driver and then click Open. The Change Machine Type dialog box appears.
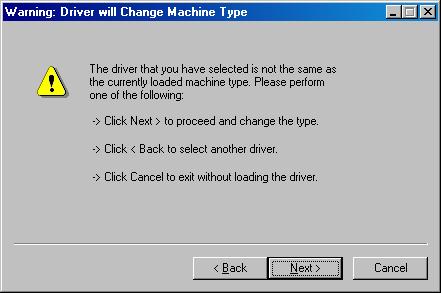
Click Next > to continue. The Punching Machine Driver Selected dialog box appears. You must specify whether the driver will support a PDC (Punch Die Changer) storage device.
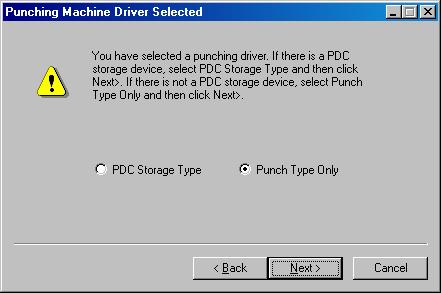
Select the option of your choice and then click Next > to continue. The Change Driver Notice dialog box appears. There are two options: Reset all sequencing and conditions but keep material settings and Keep all sequencing and conditions.
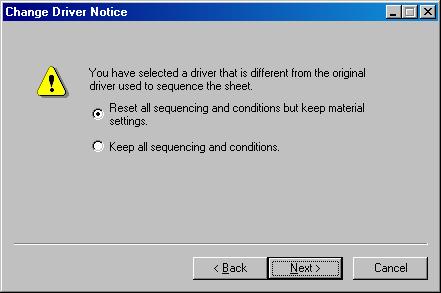
Select the option of your choice and then click Next > to continue. The Machine Information Warning dialog box appears.
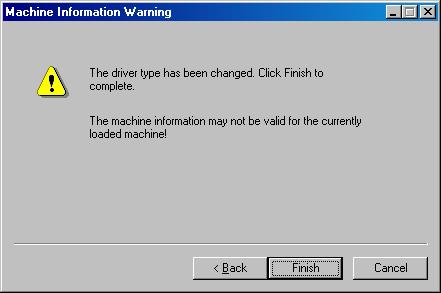
Click Finish. The alternate punching driver is substituted for the default driver. Notice that Punching now appears in the Machine Type field. If you selected a driver that supports a PDC storage device, the Num PDC Storage field will become available and you can specify the number of stations in the PDC storage unit. Notice that PDC Machine appears in the Machine Type field.
These steps are for loading a combination driver, when a punching or cutting machine setup and driver is already loaded.
Select Machine Info from the Machine menu to open the Machine Setting window. The Description panel is active.
Click the Driver File button under Settings. The Open dialog box appears.
Select a combination machine driver and then click Open. The Change Machine Type dialog box appears.
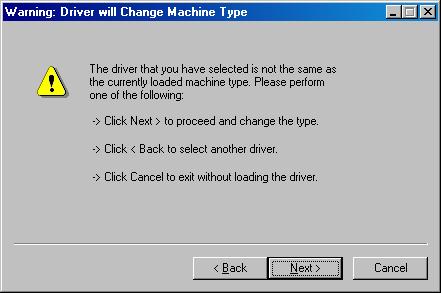
Click Next > to continue. The Combo Machine Driver Selected dialog box appears. The selection of a combination driver will remove the cutting features, conditions and the part or sheet sequence.
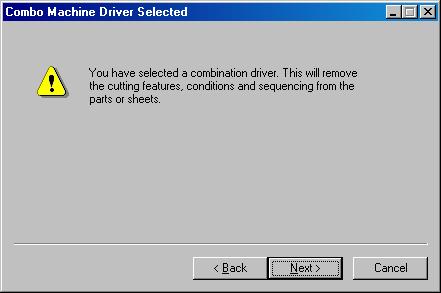
Click Next > to continue. The Change Driver Notice dialog box appears. There are two options: Reset all sequencing and conditions but keep material settings and Keep all sequencing and conditions.
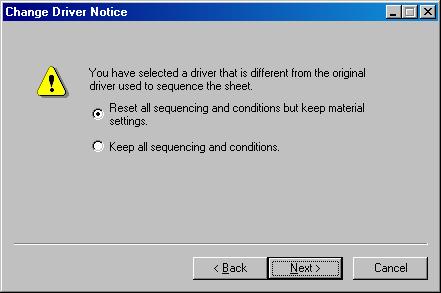
Select the option of your choice and then click Next > to continue. The Machine Information Warning dialog box appears.
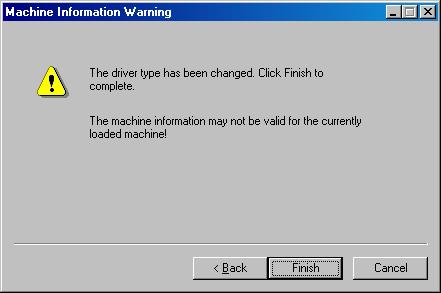
Click Finish. The alternate combination driver is substituted for the default driver. Notice that Combination now appears in the Machine Type field.