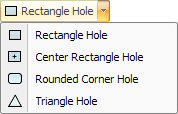
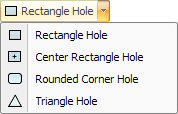
The Rectangle Hole option allows you to draw a rectangle hole. A punching system completely punches out the rectangle hole if you assign a punching tool to the pattern. For a cutting system, the rectangle hole is cut with the beam set to the inside. When you select the option, the prompt asks you to select the starting corner for the rectangle. (See Rectangle Lines.) Note: To precisely position patterns try the Coordinates feature in the Draw menu. |
|
|
Option |
Description |
General (Rectangle Hole) |
|
Start Pt. X |
The starting X coordinate of the rectangle. |
Start Pt. Y |
The starting Y coordinate of the rectangle. |
New Start Point Button |
If you click this button, you can move into the work area and select a new starting point for the rectangle. |
Length |
The length of the rectangle. The software uses the longer of the two dimensions for the length. If you type a length that is less than the width, the system automatically substitutes the values and adjusts the angle. |
Width |
The width of the rectangle. The software uses the lesser of the two dimensions. |
New Length and Width Buttons |
If you click these buttons, you can move into the work area and define a new length and width. |
Angle |
The angle of the rectangle. |
New Angle Button |
If you click this button, you can specify a new angle for the pattern. When you drew the pattern, the angle had to be 0, 90, 180 or –90 degrees. However, you can type a new value into the text box as needed. |
Overlap X (Optional) |
The value in this text box allows you to control the distance between tool hits in the X direction for nibbling tools other than rounds by specifying the amount of overlap. The distance is measured in inches or millimeters, depending on the current units setting. |
Overlap Y (Optional) |
The value in this text box allows you to control the distance between tool hits in the Y direction for nibbling tools other than rounds by specifying the amount of overlap. The distance is measured |
Similar Patterns |
|
Change All Similar Patterns |
Select Yes from the drop-down list before making changes that you want to apply to all patterns of the same type. The default selection is No. |
Quantity |
Displays the number of patterns that were modified using Change All Similar Patterns. |
Pattern(s) |
Displays the pattern type. |