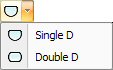
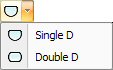
A Double D is similar to a Single D; however, the Double D consists of two straight sides rather than one. |
To draw a Double D pattern, select Double D from the Draw tab. The system prompts you for the center point, radius, width and length. The radius is the distance from the center point to a curved edge of the D. The width equals the distance between the two straight edges; type half the value and press <R>. The angle is that of the straight edges. |
Notes: |
If you want to type the width, use the distance from the center point to the flat edge, and then press <R>. |
If you have a punching system, selecting the tool shapes from your tool inventory may be faster than drawing the Double D pattern. See Place Tool Hits. Note: To precisely position patterns try the Coordinates feature in the Draw menu. |
|
|
Option |
Description |
General (Double D) |
|
Center Pt. X |
The X coordinate for the center point as measured from the reference point of the part. |
Center Pt. Y |
The Y coordinate for the center point as measured from the reference point of the part. |
New Center Point Button |
Click the New Center Point button to reposition the center point of the Double D. |
Radius |
The distance from the center point to the curved edge of the Double D. |
Diameter |
The diameter of the Double D. |
Width |
The width of the Double D. The width is the radius plus the distance to the straight edge. |
Angle |
The angle of the Double D. |
New Angle and Width Buttons |
Click the New Angle and Width button to update the values for the width and angle. |
Similar Patterns |
|
Change All Similar Patterns |
Select Yes from the drop-down list before making changes that you want to apply to all patterns of the same type. The default selection is No. |
Quantity |
Displays the number of patterns that were modified using Change All Similar Patterns. |
Pattern(s) |
Displays the pattern type. |