You have two options for automatically assigning tools: Auto Sheet and Auto Part. Make sure to specify your nibbling preference and whether the tools are assigned from the turret, the Tool Inventory or From Cutting before using these options. You may also want to examine the Tool Assignment options in the Preferences window to determine what defaults the system uses for automatic tool selection.
Options covered on this page -
Semi-Automatic Tool Assignment
![]()
If you want the system to select the tools for the entire sheet and sheet patterns, choose Auto Sheet from the Tool menu.
Notes: Sheet view must be active before you can use Auto Sheet.
Before starting the tool selection process, check your settings for Nibble On, and whether the system should choose tools from the turret, the Tool Inventory, or cutting.
As the system processes the sheet, the prompts inform you that the software is selecting single-hit tools, and then nibbling tools. If you want to interrupt automatic tool selection, press <Escape>. The system selects tools according to: the Tool Assignment parameters in Preferences; tool availability in the turret; available tools and tool angles; and the settings From Tool Inventory, From Turret or From Cutting (combination only); and Nibble On.
Observe as the tools are assigned. If the system assigns a tool you would prefer not to use, then manually assign the desired tool to the pattern. See Assign Tool and Unassign Tool.
![]()
If you want the system to select the tools for just one part or for the sheet patterns, select Auto Part from the Tool menu. If you are in Part view, Auto Part places tools on the part.
If you are in Sheet view, use the Select option in the menu bar to choose the part you want to tool (or the sheet) before selecting Auto Part. You can also press <F7> to select a specific part or the sheet. As the system processes the sheet, the prompt informs you that the system is selecting single hit tools, and then it is selecting the nibbling tools. If you want to cancel the automatic tool selection, press <Escape>.
The system selects tools according to: the Tool Assignment parameters in Preferences; tool availability in the turret; available tools and tool angles; and the settings From Tool Inventory, From Turret or From Cutting (combination only); and Nibble On. Observe as the tools are assigned. If the system assigns a tool you would prefer not to use, then manually assign the desired tool to the pattern. See Assign Tool and Unassign Tool.
If the system cannot find a tool that matches a pattern, the message, “Tools will not be assigned to the patterns marked in a different color!” displays. This is the color specified in the Color Parameters section of the Preferences window (Pattern Without Tool).
Note:
1. Patterns that were assigned cutting tools may appear in the Pattern Without Tool color. You can use the Inquire option to discover whether the pattern has no tool (NONE) or will be cut (CUTTING).
2. If tools are not assigned and you believe there is an error, consider whether any of the following conditions apply:
3. The system will not automatically assign a tool that is too small for the current thickness of the sheet. This is a safety measure that helps prevent tool breakage.
4. Check the setting for Nibble On. When Nibble On is enabled, the system can nibble punched patterns automatically. When Nibble On is disabled, the system searches only for single-hit patterns.
5. Which tool selection options have check marks? Is From Turret, From Tool Inventory, or From Cutting enabled? If From Turret is checked, examine the turret. If From Tool Inventory is check, make sure the correct tool inventory is loaded (the file name of the current inventory appears in the title bar of the Turret window).
6. When you inspect the Turret, try to determine if any stations (of the correct size) are free. If stations appear to be free, check the keyed angles on the station, on the tool and on the pattern (they may not match what is required for the pattern).
7. Check the Tool Assignment parameters in the Preferences window to determine what tolerances the system is using and what option is selected for the minimum nibble tool.
Tool Assignment |
Color Parameters |
Result |
Before Assignment |
Patterns/Features Color |
The patterns appear in the Patterns/Features color before the tool assignment. |
After Assignment |
Tool Hit/ Cutting Direction Color |
If a tool assignment occurs, the patterns appear in the Tool Hit/Cutting Direction color. |
No Assignment |
Pattern Without Tool Color |
If the system attempts to assign tools but cannot, the patterns appear in the Pattern Without Tool color. |
The software can automatically assign a special tool to a group of sheet patterns if those patterns exactly match the individual segments of the special tool. When the system encounters such a group during the auto-tooling process, the group is compared to each of the patterns in the current tool inventory. If the system locates a match, it assigns the matching special tool to punch the group of patterns on the sheet.
The Semi Auto Tooling option in the Tool menu allows the user to assign a tool according to the selected pattern. The system will attempt to select the most logical set of tools to process the pattern from the Tool Inventory or Turret. The parameters defined in Preferences for Tool Assignment also determines the tool-to-pattern assignment.
To use the option, select Semi Auto Tooling from the Tool menu. The system prompts the user to select a pattern. Move into the work area and click the pattern intended for toolng, causing the Semi-Auto Tooling window will appear. The options in this window allow you preview the tool assignment and select an alternate tool for the pattern. (See Semi-Auto Tool Window.)
Notes: Whether the system selects tools for semi-automatic assignment is dependent on the Min Line to Nibble, Max Line to Nibble, Min Arc Move Angle and Max Arc Move Angle values specified in the Tool Assignment Rules section of the Tool Information window. If the lines or arcs are out of range, the tools cannot nibble the lines or process the arcs. (See Tool Information Window.)
The system uses the parameters defined in the Tool Assignment panel of the Preferences window as criteria for filtering the available tools to apply to the pattern.
The Semi Auto Tool window will appear after the user selects a pattern with the Semi Auto Tooling feature. The options in the window allow the user to preview the tool(s) the system has selected to process the pattern and to apply the desired tool to the pattern. The pattern type and its basic properties appear in the title bar of the window.
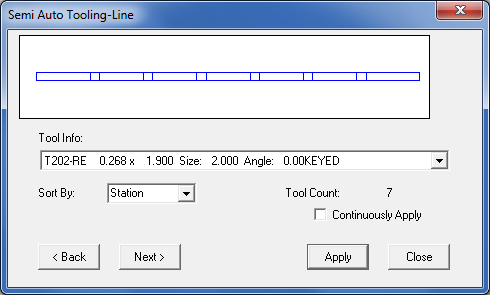
Tool Thumbnail View
The Tool Thumbnail view in the upper half of the Semi-Auto Tool window allows the user to preview the tool assignment. The thumbnail will update each time the Next > button is clicked or an alternate tool is selected from the Tool Info: drop-down list, thereby allowing you to see the result before you click the Apply button to actually assign the tool to the selected pattern.
Tool Information List
The tools that appear in the Tool Info: list are filtered according to the selected pattern. You can click the arrow button and select an alternate tool; the thumbnail will update to indicate the result.
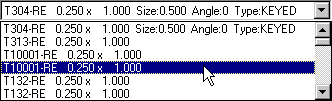
Sort
By
There are three options to choose here, station, type & dimension.
And the tools will be sorted out according the station, type or dimension
in the Tool Information List.
Tool
Count
Lists the number of tool hits applying
selected tool to the pattern displayed.
Sort By There are three options to choose here, station, type & dimension. And the tools will be sorted out according the station, type or dimension in the Tool Information List.
Continuously
Apply
The Continuously Apply check box allow
the user to assign automatic tool hits to individual patterns without
clicking “Apply” between selections. Note that manually selected
tools in the dropdown menu will not carry over in additional hits, and
that the tool selection for new hits will revert to automatic tool assignments.
Back
Click the < Back button to navigate to the previous tool the
system selected for the pattern. This allows the user to select tools
and preview the results without having to open the Tool Info: list to
choose a tool.
Next
Click the Next > button to navigate to the next available tool
the system selected for the pattern. This allows the user to select tools
and preview the results without having to open the Tool Info: list to
choose a tool.
Apply
Click the Apply button to assign the selected tool to the pattern.
Apply the currently selected tool by clicking another pattern in the work
area.
Close
Click the Close button to stop the assignment of the active tool
to the pattern. The remaining patterns that have been tooled retain their
tool assignments.