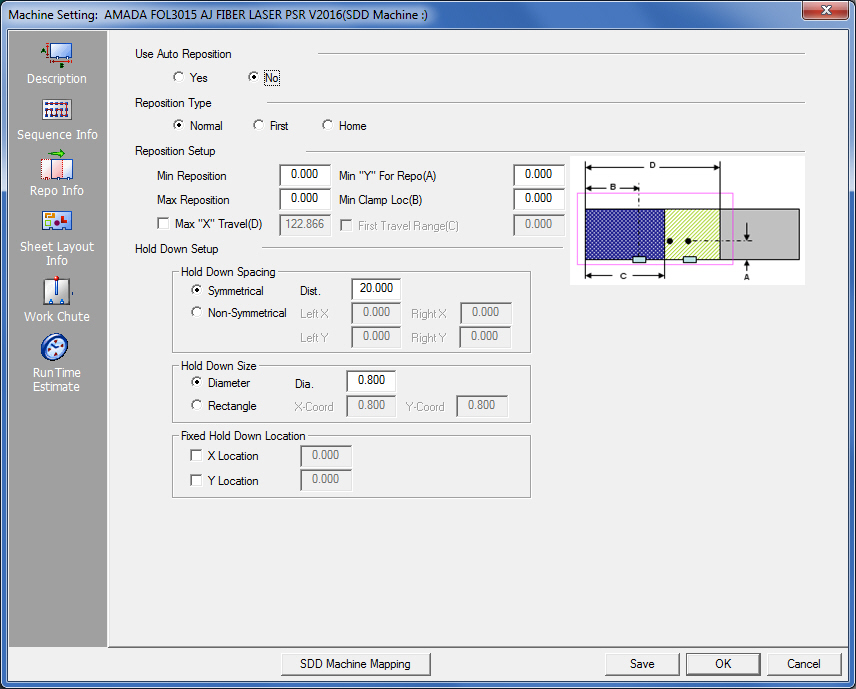
The Reposition Information panel allows you to view and edit the reposition, or re-clamping information of your machine. This information is used for manual repositioning and automatic repositioning using Auto Sequence.
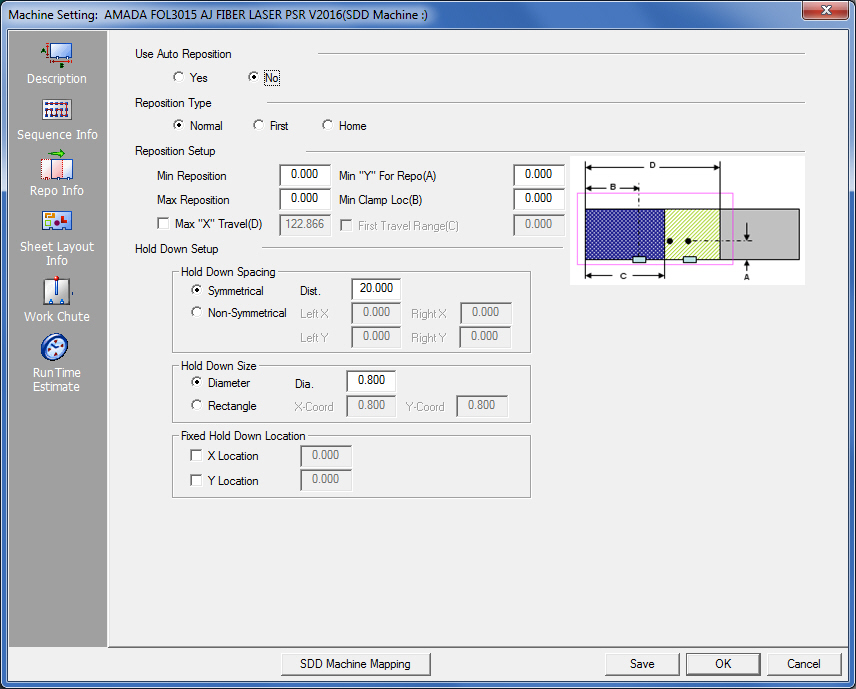
Option |
Description |
Use Auto Reposition |
Use the options in this section to activate the Automatic Reposition feature. See Auto Reposition for more info. |
Yes |
Select Yes if you want Auto Sequence to automatically reposition the sheet. |
No |
If you select No, Auto Sequence will only process the patterns it can reach without repositioning the sheet. |
Reposition Type |
Use these options to control the type of reposition the system performs during Auto Sequence. |
Normal |
The automatic sequence will process all patterns within range, and then reposition the sheet and process the remaining patterns. |
First |
The automatic sequence will reposition first, process all the patterns that are within range, and then return to the original location and sequence all the remaining patterns. |
Home |
The Home setting is similar to Normal except that after all the patterns are processed, Auto Sequence repositions the sheet to the home position. |
Reposition Setup |
Specify values for the options in this section to define the automatic repositioning. |
Min Reposition |
The minimum reposition amount used during sequencing. Note: If Min Reposition <= 0.001, the system will use the Clamp Width to sequence the sheet. |
Max Reposition |
The maximum reposition amount used during sequencing. |
Min “Y” for Repo |
This value is the minimum location that the hold-downs can be located in the Y direction. |
Min Clamp Loc |
If the location of the clamp is less than this value, the system displays an error message. The system should locate the clamp to the minimum location. If you want to move the clamp, you can do so manually. |
Max “X” Travel |
The value in this field specifies the maximum distance to process a pattern in the X direction before repositioning. While the machine can process out to the over travel before repositioning, you can reposition before reaching the limit. If this option does not have a check mark, then repositioning occurs when the pattern reaches the maximum over travel in the X direction. |
First Travel Range |
The value in this field specifies the range to be processed before reposition. It is used the first time, only once, and not after the clamps have been repositioned. Generally, First Travel Range should be smaller than the regular travel zone. The system will check and compare with the punch tool travel zone/cutting travel zone and the Max “X” Travel, and take the smallest value to process. |
Hold Down Setup Use the options in this section to define the hold-down parameters. |
|
Hold Down Spacing |
Use the options in this section to define the spacing between the hold-down posts. |
Symmetrical |
Select this option if the spacing between the hold-down posts is symmetrical. Make sure to type a value in the Dist. text box. |
Dist. |
Type in a value that reflects the overall distance between the hold down pads. |
Non-Symmetrical |
If you select Non-Symmetrical, type the coordinates as the left and right location to the hold downs in the Left and Right text boxes. These dimensions reference from the centerline of the tool station in the punching position, or the cutting head. |
Left |
|
Right |
|
Hold Down Size |
Specify the hold-down sizes using the options in this section. |
Diameter |
These values are the hold down size expressed as a diameter or rectangle. If you select Rectangle, you would enter the X and Y coordinates in their respective X-Coord and Y-Coord fields. If you select Diameter, you would enter the diameter value in the Dia. text box only. |
Dia |
|
Rectangle |
|
X-Coord |
|
Y-Coord |
|
Fixed Hold Down Location |
The Fixed Hold Down Location options only apply to certain machines. The Y-axis location of the hold downs is fixed, but you can define the X-axis. You must first enable either the X and Y locations, or both axes before you can specify a value. |
X Location |
|
Y Location |
|
SDD Machine Mapping |
Clicking this button links the current machine in AP100US to a Machine registered in SDDJ. Data from the programs that have been stored into SDDJ can be linked to other products that link to SDDJ (such as AP100G CAM or Dr.ABE_Blank). Contact Sales Support to learn how to activate the SDDJ Server. Click for complete SDD information.
|
| Save / OK / Cancel | Clicking Save after making changes will save those changes as the default. Click OK to save changes only for this session (system reverts to default settings when program is closed). Click Cancel to cancel any changes and close the window. |