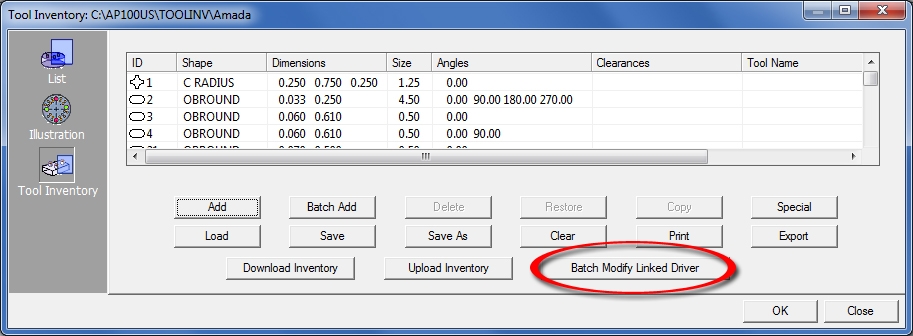
Punch Condition Mapping is designed to allow users to bridge the functionality gap between Amada legacy drivers and Amada up-to-date drivers. The feature links tool conditions in a legacy driver to match conditions in an updated driver, allowing the machine with an outdated driver to function with current machine/driver files. In other words, the option substitutes an old driver with a new one.
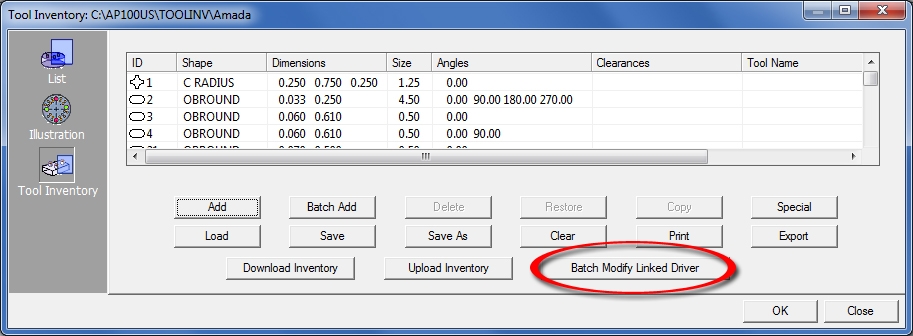
To
begin with, make sure that the legacy driver is currently loaded. On the
System Setting tab, open
the Machine and Turret > Tool Inventory
window (shown above) and click the Batch
Modify Linked Driver button
to open the Batch Change Linked Driver/Punch
Conditions dialog
shown here.
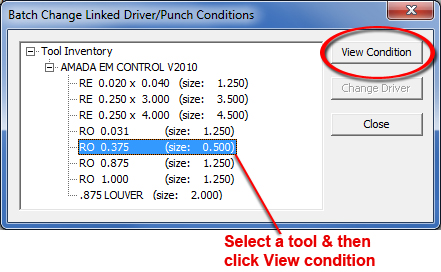
In the Batch Change Linked Driver/Punch Conditions dialog, hi-lite a tool and click View Condition to open the Punching Conditions dialog to view the Punching Conditions attached to the selected tool. Click OK to close out the dialog. This step is only for viewing and confirming a driver, as editing is not allowed here.
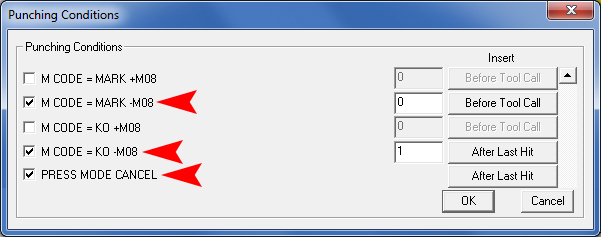
Punching Conditions for this tool are indicated
Swapping the Drivers
This time select a machine and then click Change Driver.
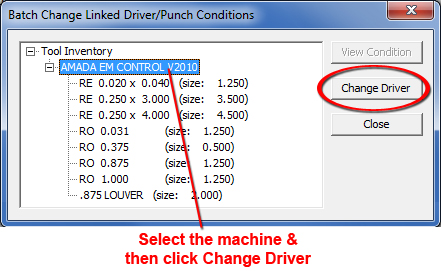
In Punch Condition Mapping click open the pull-down menu in the Change to Driver field and select the updated driver version.
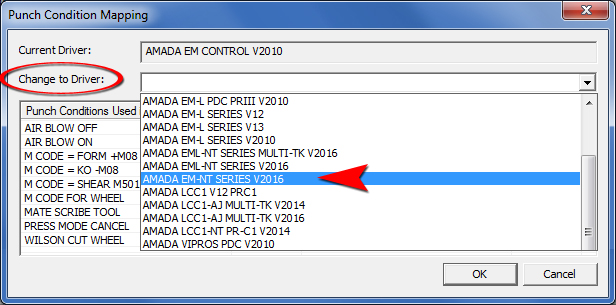
The Punching Conditions Used in Tool Inventory
shows
the punching conditions currently used with this machine.
Clicking on the new AMADA EM-NT SERIES V2017 driver will remove the outdated V2010 driver in the Current Driver field and replace it with the new V2016 driver.
When the updated driver is in the Change to Driver field, click on a condition/row in the Mapping Conditions column to open the pull-down menu.
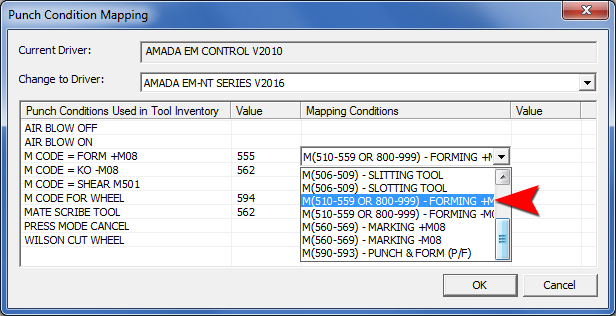
In the above window, the current M CODE = FORM row has been clicked to open the pull-down menu and the updated version (M(510-559...) has been selected.
Click OK to save and close this window. Back in the main Tool Inventory window, before closing the program will prompt to save the Tool Inventory with the new driver and condition assignments.