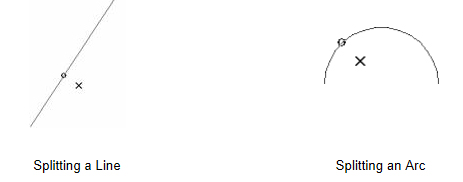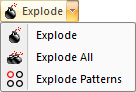
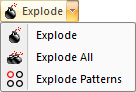
The Explode, Explode All, Explode Patterns and Split Patterns options allow the user to divide grouped entities into individual patterns or to split a single entity into multiple entities. Explode Patterns allows a user to ungroup patterns that were previously grouped.
See Group Pattern Options for more info on grouping patterns.
The Explode option converts patterns that consist of multiple elements into individual patterns. This option useful when editing an individual line or arc of a pattern, or when you assign tools and sequence a pattern.
After an obround slot is dragged out on a part it will appear as a Standard Pattern; that is, it is considered to be a single entity. After using the Explode option, the Obround has been converted into four entities - a Polygon pattern.
Using Standard or Polygon patterns can affect the way AP100US auto-assigns tooling. When processing on a combo machine, it may also affect whether a laser or punching tool is auto-assigned to the pattern. If the Obround was drawn as a Standard pattern, the software attempts to nibble out the entire pattern. If a Polygon pattern is used, different tools may be manually assigned to the lines and arcs.
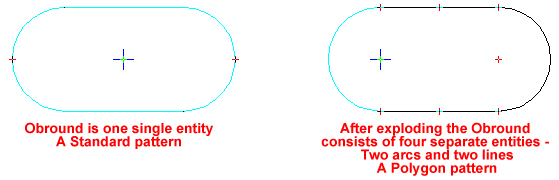
For more info on Standard and Polygon Patterns see Draw Patterns.
If Explode is selected and then a pattern grid is selected, the system will display the Explode Pattern Grid window.
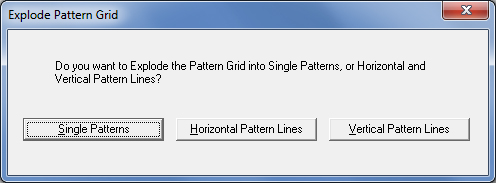
The user may explode the grid pattern into Single Patterns, Horizontal Pattern Lines or Vertical Pattern Lines. For example, with a grid consisting of round holes if Single Patterns are selected, the system will explode the grid into individual hole patterns and each hole pattern can be edited as a separate entity. If Horizontal Pattern Lines is selected, the system will convert the grid pattern into a series of pattern lines along the horizontal axis. Vertical Pattern Lines will convert the grid pattern into a series of pattern lines along the vertical axis. The properties of the pattern lines can then be edited as if they had been created using the Pattern Line option on the Group Pattern submenu (Draw menu).
Explode All is similar to Explode Patterns, but all the grouped patterns in the work area are converted into individual patterns.
Explode Grid
Explode Grid is used to explode patterns that have been grouped or gridded into individual patterns. Select a pattern group or grid and then click Explode Grid.
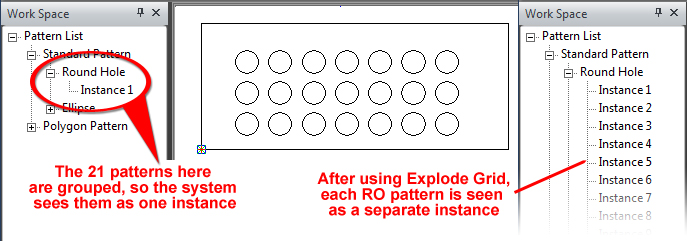
![]()
The Split Patterns option is similar to assigning tabs. Selecting Split Patterns opens the Split Distance dialog. Specify the split distance by typing an absolute value either in the Split Distance text box, or by specifying a percentage from the start point in the Percent From Start Pt text box. The desired ppint on the pattern can also be selected by a mouse click.
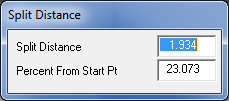
Note: This feature is only available for line and arc patterns.
In this example, select Split Patterns and click the line or arc that you want to split near the end point from which you will specify the distance. A small circle appears on the line or arc to indicate where the geometry will split. The Split Distance dialog opens and displays both the Split Distance and Percent From Start Pt values as you move the split along the geometry.
When the split distance has been defined, click the left mouse button. The original line or arc is split, and a new line or arc is added from the split point to the original end point.