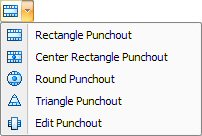
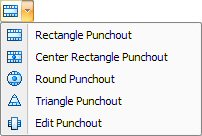
The Punch-Out options allow you to place common patterns on the part or sheet without adding geometry. You select a punch-out type from the Punch-out submenu on the Tool menu and then select an appropriate tool from the Tool List to create the pattern. You define a punch-out region by drawing the punch-out on the part or sheet. The tool is then assigned to punch out the region.
The Rectangular Punch-out option on the Tool menu is similar to the Rectangle Hole command. Select Rectangular Punch-out from the Punch-out submenu and then select a tool from the Tool List. Click and drag to draw a rectangular region for the punch-out.
The Center Rectangle Punch-out option on the Tool menu is similar to the Center Rectangle command. Select Center Rectangle Punch-out from the Punch-out submenu and then select a tool from the Tool List. Click and drag to draw a rectangular region for the punch-out.
This option on the Tool menu is similar to the Round Hole command. To use this option, select Round Punch-out from the Punch-out submenu and then select a tool from the Tool List. Click and drag to draw a circular region for the punch-out.
This option is similar to the Triangle Hole command. To use this option, select Triangle Punch-out from the Punch-out submenu, and then select a tool from the Tool List. Draw a triangular region for the punch-out.
Note: For a triangular punch-out, the inside angle of the tool must equal the inside angle of the punch-out region.
This option is similar to the Edit Patterns function on the Edit menu. When you select Edit Punch-out from the Punch-out submenu, you can select and edit any punch-outs on the part or sheet. If editing a punch-out results in it being too small for its assigned tool, or invalidates the tool, the system deletes it.