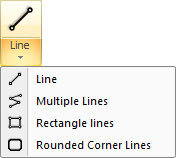
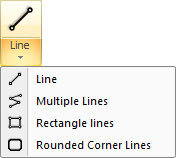
Quickly outline a part or cutout using the Multiple Lines option. While similar to regular lines, multiple lines allow the user to create a series of connected lines, with each new line beginning where the previous line ended.
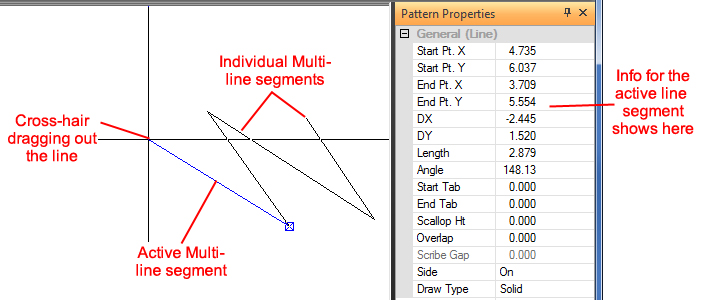
To draw multiple lines, select Multiple Lines and click a starting point for the line and then an ending point. If necessary, specify the angle and length by using key commands and entering values. Once the first line is defined, select the ending point for the next line. Continue to add series of lines or remove the crosshair from the work area to terminate the action.
Each individual line segment can be edited by choosing Edit on the ribbon and clicking the line to activate.
Note: To precisely position patterns try the Coordinates feature in the Draw menu.
Joining Line Segments
Join line segments by right-clicking when the active segment is near the beginning of the first segment that was drawn. When the active segment jumps to the first segment, left-click to finalize.
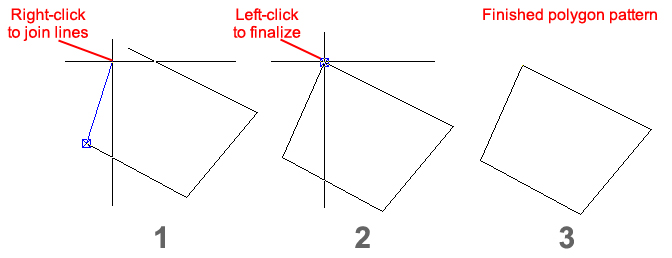
Snap Points for Multiple Lines
Each line segments has three snap points: one at the beginning, one at the middle and one at the end.