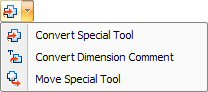
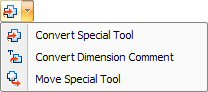
The options on the Convert submenu allow you to convert special tool patterns into standard patterns, convert comments into special tool patterns and move grouped patterns that comprise special tools to a new location. |
Convert Special Tool
There may be instances when you want to convert a punching sheet into a cutting sheet. If the parts on the sheet have special tools assigned to them, you must divide the pattern groups into individual patterns before processing the sheet. You may also want to divide a special tool shape into separate patterns to punch it with other tools. |
To divide a special tool into individual patterns, select Edit > Convert Special Tool and move into the work area. The pointer only selects special tools that are grouped as one pattern. Click any special tool you want to convert. You can then use Edit Patterns to modify the individual patterns. |
Example: Convert Special Tool |
Load a part having special tools assigned to it. Select Convert Special Tool. Click each special tool you want to convert to individual patterns. For comparison, select Edit Patterns from the Edit menu and modify both a grouped special tool and a converted special tool. |
Convert Dimension Comment
The Convert Dimension Comment option allows you to convert text placed using the Comment option on the Dimensioning menu into a special tool pattern. You will find this option useful for marking and embossing (the driver must support these features, but you can assign a small round to the special tool pattern). |
Example: Convert Dimension Comment |
Select Comment from the Dimensioning menu and place text on your part. (See Dimensioning.) Select Edit > Convert Dimension Comment. If you want to change the size, type a value in the Aspect text box in the Text Aspect Ratio window (the value of 1 converts at the same size; 2 converts at double the original size; 0.5 converts at half the original size). |
Move into the work area and click the comment. The comment is converted to a group pattern. If you want to use this marking, assign a tool. Select Assign from the Tool menu and select a small round. Click the group pattern for the comment. If you want to use this for cutting, convert the group pattern into individual patterns. Select Convert Special Tool from the Convert submenu and click the group pattern. |
Move Special Tool
After you place a special tool and select an angle, you may want to position the grouped pattern along one of its internal snap points. The Move Special Tool option on the Edit menu allows you to reposition the grouped patterns comprising the special tool. |
Note: This procedure preserves the selected angle and allows for greater flexibility when positioning the tool shape. |
To move the special tool, select Edit > Move Special Tool and move into the work area. Click the snap point on the special tool pattern that you want to use as the reference for moving the shape. |
Move the crosshair to the new position and click the left mouse button. You can also snap and step when moving a special tool. |