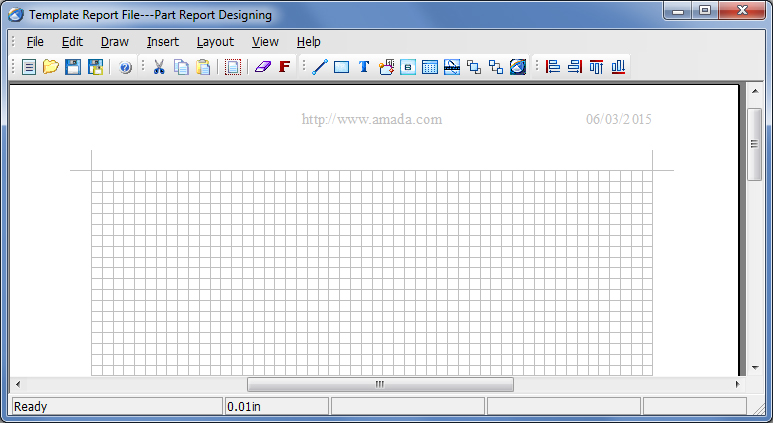
Template Report Design Window
The application window consists of a title bar, menu bar, toolbars, work area and status bar. The elements of the Template Report Design interface allow you to create reports quickly and easily.
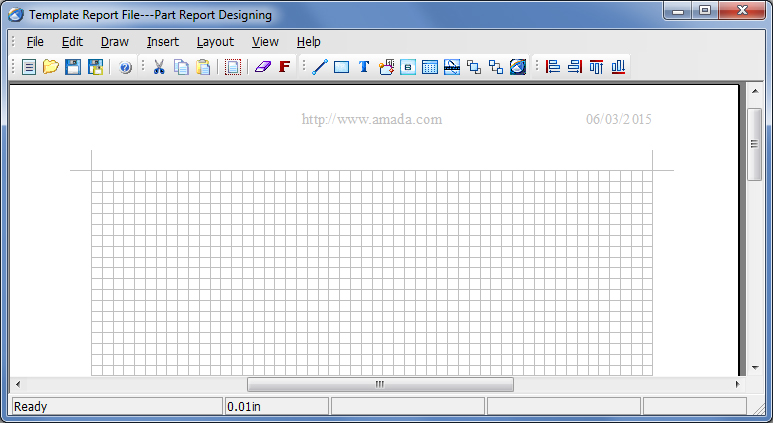
Work Area
The report objects that comprise the layout appear in the work area. The grid in the work area serves two purposes: it allows you to align the objects you place in the work area and demarcates the actual printing area.
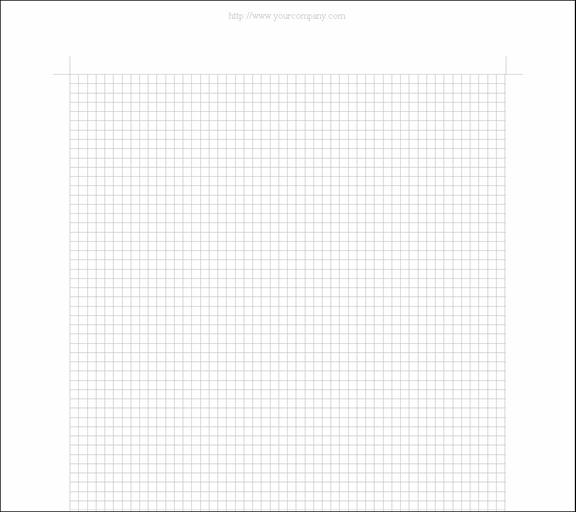
Status Bar
The status bar displays the current system condition, the measurement units, the X and Y coordinates of the pointer, and the Width and Height of the page.

Toolbars
The toolbars can enhance your interaction with the Template Report Design interface. You can click toolbar buttons to execute commands and functions, rather than navigate the menus. You should study all the tool buttons on each toolbar and display those toolbars that you consider the most useful.
Standard Toolbar |
Edit Toolbar |
Draw Toolbar |
|
||||||||||||||||||||||||||||||||||||||||||
|
|
|
|
||||||||||||||||||||||||||||||||||||||||||
Layout Toolbar |
|
||||||||||||||||||||||||||||||||||||||||||||
|
|
||||||||||||||||||||||||||||||||||||||||||||
|
|||||||||||||||||||||||||||||||||||||||||||||
|
|
||||||||||||||||||||||||||||||||||||||||||||
Keyboard Shortcuts
You can complete command tasks quickly using shortcut keys. These keyboard shortcuts take the form of Alternate Keys, Control Keys and System Keys.
Alternate Keys
If you are experienced with Windows, you know that you can select menus and menu options by combining the Alt or Alternate key (<Alt>) with the underlined letters beneath the menu names and commands. For example, the "A" in the Save As… is underlined. To access the Save As… option on the File menu, you would press and hold the <Alt> key and then <F> to open the menu. Release the <Alt> and <F> keys and then press <A> to execute the command.
Control Keys
Control key shortcuts use a combination of the <Ctrl> key and letter keys. Command options having control-key shortcuts have a Ctrl + letter next to them. To use a control-key shortcut, hold <Ctrl>, and then press the desired letter. For example, to cut a selected object to the clipboard, you would press <Ctrl> and <X>.
System Keys
System keys perform general system, navigation and program functions. |
|
Key |
Description |
<Enter> |
Instructs the program to accept your typed input or execute a command. |
<Tab> |
In a window or dialog box, this key moves the cursor to the next text box or field. If you press <Shift> + <Tab>, the cursor moves to the previous text box or field. |
<Esc> |
Press <Esc> (Escape) to cancel an operation. |
<Arrow Keys> |
The arrow keys <Up Arrow>, <Down Arrow>, <Right Arrow> and <Left Arrow> move the cursor one character at a time. Use the <Arrow Key> that points in the direction you want to move the cursor. |
<Page Up> |
Scrolls up one page in a list window. |
<Page Down> |
Scrolls down one page in a list window. |
<Home> |
In a text box, this key moves the cursor to the first character. In a list window, the key moves the cursor to the top line. |
<End> |
In a text box, this key moves the cursor to the last character. In a list window, the key moves the cursor to the bottom line. |