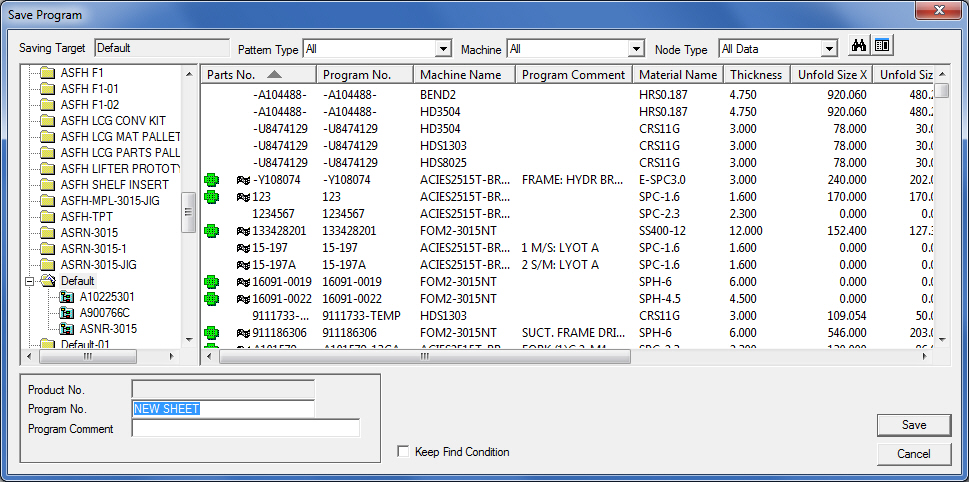
Select SDD NC File to save the sheet with NC, SY2 and Sequence Info back to the SDD server. The saved sheet can be used by AP100Global.
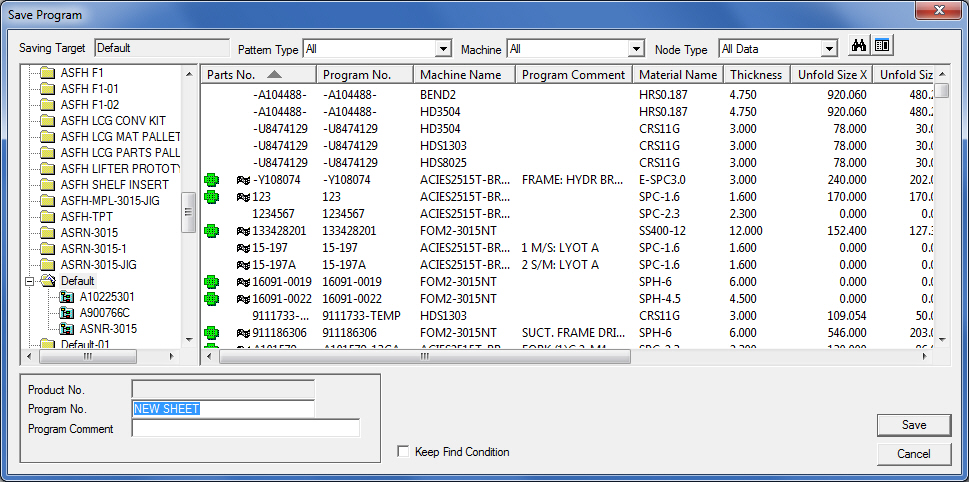
Option |
Description |
Saving Target |
The selected target folder that you’ll save to. |
Pattern Type |
Select which data patterns will display (All Data, Diagram/NC Data, Allow Diagram Data and No NC Data). |
Machine |
Machine Type may be selected here. |
Node Type |
Node types such as All, Single item, Multi-Single item or Multiple parts can be selected to display. |
|
Selecting Search will display the Find Data window, which allows search parameters to be set. |
|
Toggling the Switch option will enable/disable the thumbnail preview. |
3D Diagram/Unfold Diagram |
Choose either option to display a 3D thumbnail, or an unfolded thumbnail. (These buttons are disabled when the Switch option is not selected.) |
Left Pane (Target Folder Tree) |
The left pane displays the current directory in a Windows Explorer-type structure. |
Right Pane (Parts List) |
The right pane displays information about the part, such as Parts No., Program No., Machine Name, Program Comment, Material Name, Thickness, Unfold Size X, Unfold Size Y, Data Create Date and Data Refresh. Click the column header to sort in ascending or descending order. The |
Thumbnail View |
A thumbnail image of the selected part displays here. Choose a 3D or Unfolded diagram. |
Product No. |
Displays the product number that was assigned to the product when it was created. *Products are Kits that contain multiple parts. |
Program No. |
The part number or file name that the part was saved with. |
Program Comment |
The comment that was saved with the part. |
Keep Find Condition |
Retains the search criteria in the Program No. field. Now select any folder in the Left Pane (Target Folder Tree) and it will be searched according to these criteria. |
Save |
Clicking here will save the sheet with NC, SY2 and Sequence Info back to the SDD server. (See Below for an expanded explanation of the steps involved.) |
Cancel |
This closes the window. |
The SDD NC File command saves the Gcode file back to the SDD server. |
|
After clicking Save in the SDD NC File window, the Please Select a Machine dialog appears. By default the Machine Name field is empty. To select a machine click the browse button, and the SDDJ Machine Choice dialog box will appear.
|
Select a Machine Name and click OK. |
|
|
After clicking OK, the SDDJ Machine Choice dialog box will close. The machine that you selected now appears in the Machine Name field of Please Select a Machine. Click OK again to confirm your machine choice.
|
If you selected a punching machine in the previous dialog, the Please Select SDDJ Turret dialog box will open. Here you must select an SDD Turret Configuration. (If you selected a laser, this dialog will be bypassed, and the AP100US dialog will open.)
|
|
When you click OK in the Please Select SDDJ Turret dialog, a prompt is displayed asking if you wish to choose a material from the SDD Database.
|
Click Yes and a dialog box is displayed allowing you to create a New Material for the SDD Database. If you want to create a new material enter the required information and select OK.
|
If you want to choose an existing material, select Cancel and the Material String List containing existing materials will be displayed:
|
|
|
Select a material and then click OK. This window will close and the active SDD NC File window will remain. |
Choose a target folder from the SDD Server. Enter a Program No. and Program Comment and Save. |