![]() Use Manually Split Paths to separate grouped
patterns to create individual paths. You may need to manually split paths
to add tabs or to lift the cutting head.
Use Manually Split Paths to separate grouped
patterns to create individual paths. You may need to manually split paths
to add tabs or to lift the cutting head.
When you move into the work area, the pointer snaps only to those patterns and paths you can split. Move the pointer onto the pattern you want to split and click the left mouse button. A small crosshair appears that snaps only to end points that can be split. Move the pointer over the end point of the other pattern and click again. The patterns previously grouped at that point become individual paths.
 |
You want to split the line and arc at the joint as indicated by the arrow.
|
 |
Select Manually Split Paths and move into the work area. The small crosshair will bounce only to the pattern points along paths that can be split. |
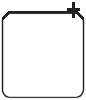 |
Move the pointer onto the line. (If you move the to the middle of the line, you will not have to toggle between patterns.) When the pattern appears highlighted, click the left mouse button. When prompted to select the end to split, move the pointer to the end point of the arc, and then click the left mouse button to select that end as the one to split.
|
 |
The paths are correctly split if the pointer snaps away from the intersection.
|
Notes:
Splitting a closed path makes it open.
If the pointer floats over the end points and does not snap, all the patterns are currently split.