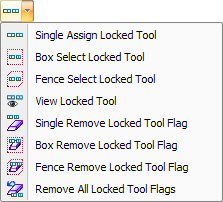
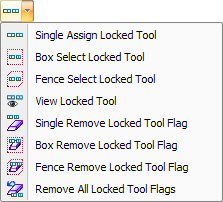
|
Single Select | Remove Locked Tool Flags |
| Box Select | Single Remove | |
| Fence Select | Box Remove | |
| View Locked Tool Flag | Fence Remove | |
| Remove All |
Locked tool flags instruct the system not to remove or replace the tools that have been assigned to the patterns. The tools will remain with the part or sheet. You can use the Single Select, Box Select and Fence Select options on the Assign Locked Tool Flag to define a tool or tools as "locked" and therefore irremovable.
The system will display a warning if you attempt to assign or replace a tool on pattern that has a locked flag. You have two options: Change tool and keep the flag or Change tool and remove the flag.
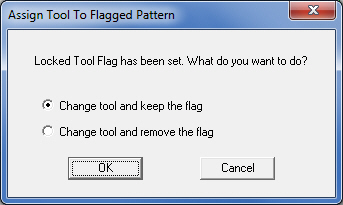
If you select Change tool and keep the flag, the system will change the tool but maintain the locked flag after you click OK. If you select Change tool and remove the flag, the system will change the tool and remove the locked flag from the pattern after you click OK.
The Single Select option on the Assign Locked Tool Flag submenu allows you select a series of single patterns on the part or sheet and assign the locked tool flag attribute to them. When you move the cursor into the work area, the system will prompt you to select a pattern to assign a locked tool flag. Move the pointer over the pattern until it highlights and then click the left mouse button to remove the flag.
Note: The mode remains active until you select another option. You can continue to select additional patterns to assign the locked flags.
The Box Select option on the Assign Locked Tool Flag submenu allows you to draw a rectangular box, or marquee, around the patterns. The system will assign the locked tool flags to the patterns that fall within the marquee automatically. You must specify a starting point and ending point for the box. You can specify the starting point at any coordinate and then draw the marquee diagonally in the desired direction to enclose the patterns. The locked tool flags will be assigned to the patterns when you release the mouse button.
The Fence Select option on the Assign Locked Tool Flag submenu functions like the Box Select option, but you draw a series of lines to enclose the patterns within the fenced area. You must specify a starting point and then a series of ending points for each line of the fence. The locked tool flags will be assigned to the patterns when you complete the fence.
The View Locked Tool Flag option in the Tool menu allows you view all the patterns having locked tool flag assignments. The screen will redraw and the locked patterns will appear in the color defined in Preferences>Color and Style Parameters.
The Single Remove, Box Remove, Fence Remove and Remove All options on the Remove Locked Tool Flag submenu allow you to remove the "locked" or irremovable tool flags from the patterns. You can choose to remove a single locked flag or select multiple flags for removal. The tools can then be removed or replaced manually or automatically.
The Single Remove option on the Remove Locked Tool Flag submenu allows you to remove the locked tool flag from a single pattern or series of patterns. When you move the cursor into the work area, the system will prompt you to select a pattern to remove a locked tool flag. Move the pointer over the pattern until it highlights and then click the left mouse button to remove the flag.
Note: The mode remains active until you select another option. You can continue to select additional patterns to remove the locked flags.
The Box Remove option on the Remove Locked Tool Flag submenu allows you to draw a rectangular box, or marquee, around multiple patterns to remove the locked flags simultaneously. The system will remove the locked flags from the patterns that fall within the marquee automatically. You must specify a starting point and ending point for the box. You can specify the starting point at any coordinate and then draw the marquee diagonally in the desired direction to enclose the patterns. The locked tool flags will be removed from the patterns when you release the mouse button.
The Fence Remove option on the Remove Locked Tool Flag submenu functions like the Box Remove option, but you draw a series of lines to enclose the patterns within the fenced area. You must specify a starting point and then a series of ending points for each line of the fence. The locked tool flags will be removed from the patterns when you complete the fence.
The Remove All option on the Remove Locked Tool Flag submenu will remove all the locked tool flags from all the patterns. Select Tool to Remove Locked Tool Flag to Remove All. The system will prompt you to confirm. Hit the Y key to remove all the locked tool flags or N to cancel.
