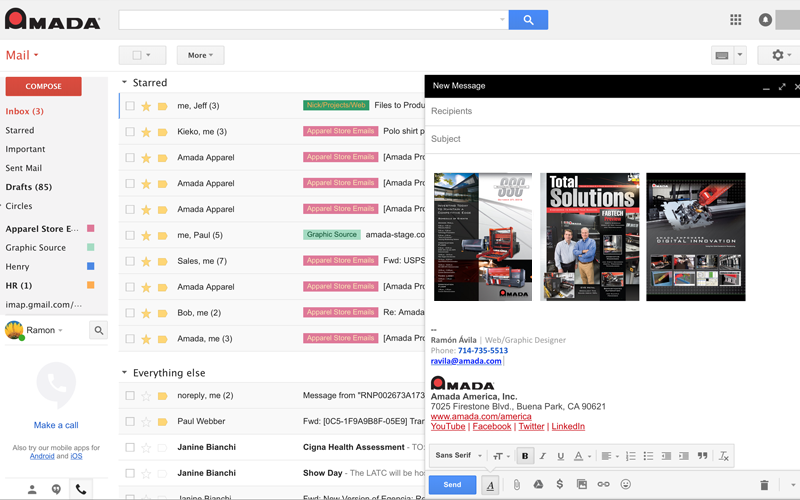| How to Use the eBrochure Site |
|
Step 1- Select Category
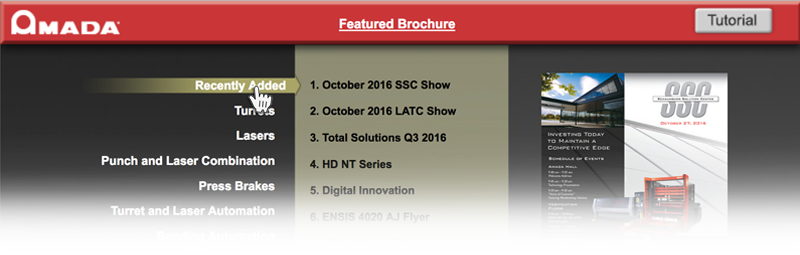
|
Step 2- Select Brochure
Click on the brochure name.
This will launch the "Preview Brochure/Add to Copy" Window.
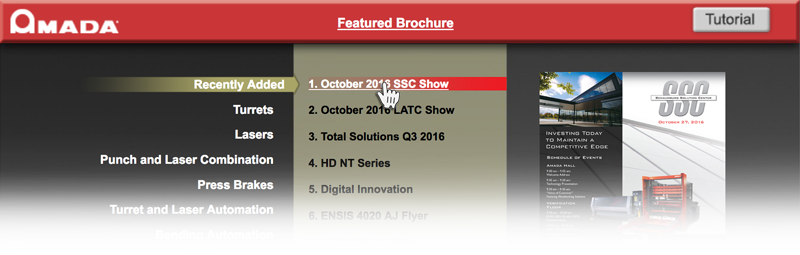
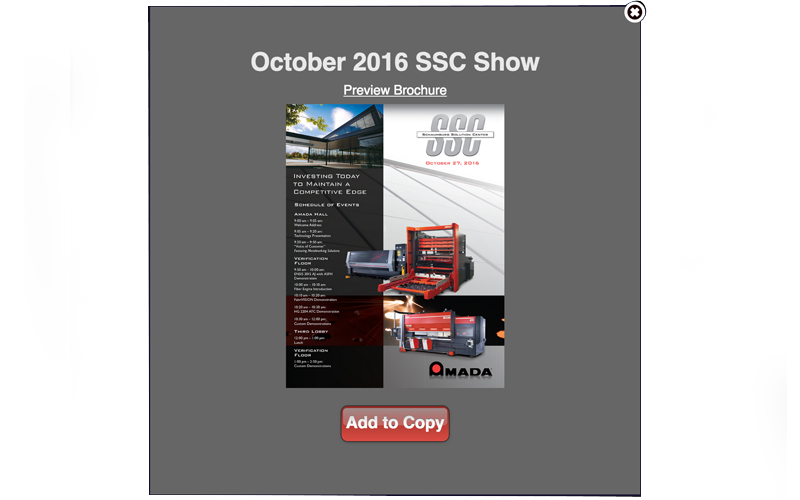
|
Step 3- Preview, Add to Copy Brochures
The following options are available:
Preview Brochure: When clicked, will open a new window tab of eBrochure for review.
Add to Copy: Clicking on this button will send an eBrochure image link to the "Copy to Clipboard" area. The window will then automatically close and an alert notification appears.
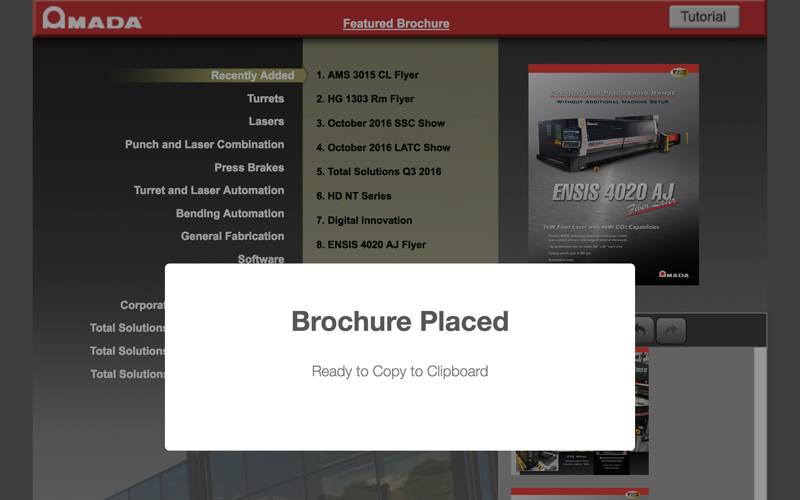
|
Step 4 - Copy to Clipboard
There is no limit to how many brochures can be placed. If changes are needed, use the undo/redo buttons to remove brochures in the order they were placed or press the "Clear" button to completely remove all placed brochures.
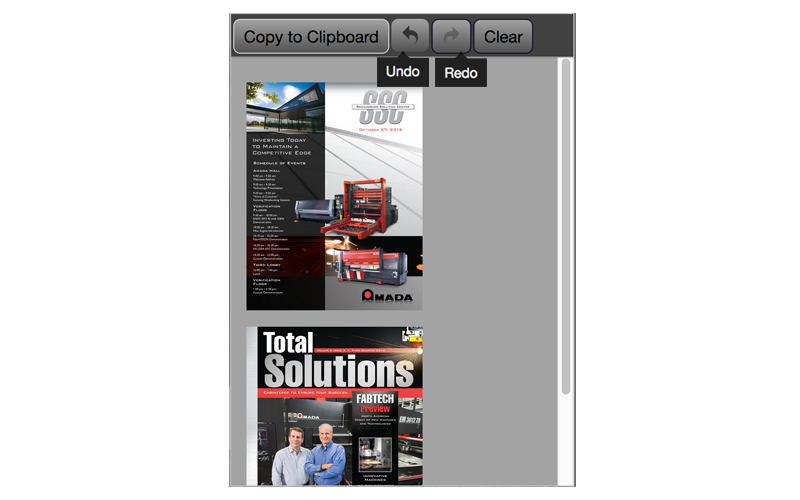 Once all the desired brochures have been placed, click on the "Copy to Clipboard" button. An alert pop-up appears after a successful copy to the clipboard.(Note: In Windows Explorer an alert may appear asking for permission to copy to the clipboard. Click the "Yes" option.)
Once all the desired brochures have been placed, click on the "Copy to Clipboard" button. An alert pop-up appears after a successful copy to the clipboard.(Note: In Windows Explorer an alert may appear asking for permission to copy to the clipboard. Click the "Yes" option.)
Step 5- Paste to Gmail
Go to your Amada Gmail account, create a new e-mail message and paste to email body using either of the following:
- Right-click and choose "Paste"
- Windows hotkey: control + v
- Mac hotkey: command + v
The pasted image links will send email recipients to the corresponding eBrochure when clicked.
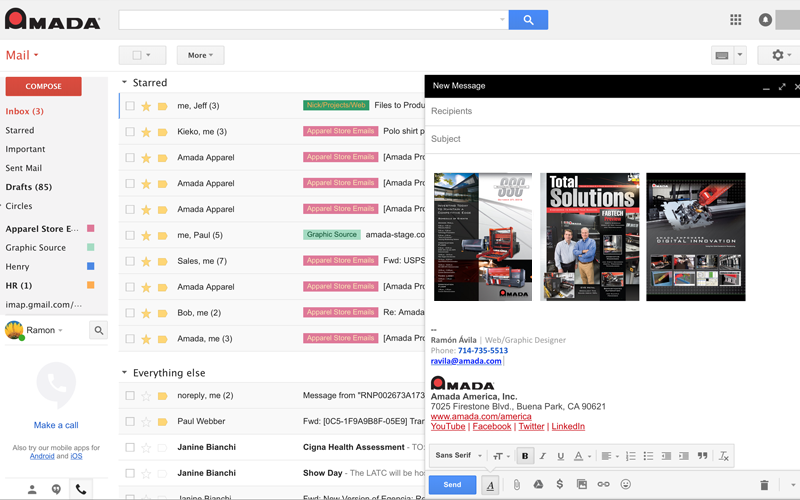
|