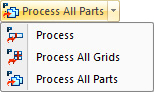
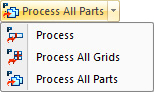
These options on the Common Cutting submenu prepare the sheet for common cutting. The patterns are processed so that they can only be sequenced using the Auto or Manual options.
Note: These options apply to sheets that have been prepared for Common Cutting.
Use the Process option to prepare the individual parts on the sheet for common cutting. Select Process from the Common Cutting submenu, and then move into the work area. Click each part you want to process for common cutting.
Important!
When you have selected all the desired parts, double-click the right mouse button. The parts are processed into one common cutting group.
Process All Grids / Process All Parts
Select Process All Grids from the Common Cutting submenu to process all grids on the sheet for common cutting. To process parts that are not gridded, select Process All Parts. The system marks the shared paths for common cutting. If you want to stop the processing, press <Escape>.
Note: The regular sequencing options will not sequence boundaries on processed parts.
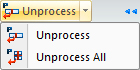
Use this option to reverse the processing of individual parts. Select UnProcess from the Common Cutting submenu. Move into the work area and click each part within a common cutting group that you want to unprocess. Use this option if you processed a part for common cutting but now want to sequence it normally. A part that has been unprocessed for common cutting can be sequenced using the normal sequencing options.
The UnProcess All option reverses all the processing of all the common cutting groups. Select UnProcess All from the Common Cutting submenu. The system prompts you to confirm the operation. Press <Y> to unprocess all the common cutting groups, or press <N> to cancel.

Select Auto from the Common Cutting submenu to automatically sequence all parts on the sheet that were processed for common cutting.
To sequence individual common cutting groups, select Manual from the Common Cutting submenu. After selecting either Auto or Manual from the Common Cutting submenu, click one part from each common cutting group that you want to sequence.
Note: The Manual option sequences parts by the groups they belonged to when you processed them.

Use the View Process option on the Common Cutting submenu to view the process and determine which parts have been processed for common cutting.
To control Viewing speed, use the View Speed slider on the Quick Access CAD Toolbar (lower right corner of the Work Area).